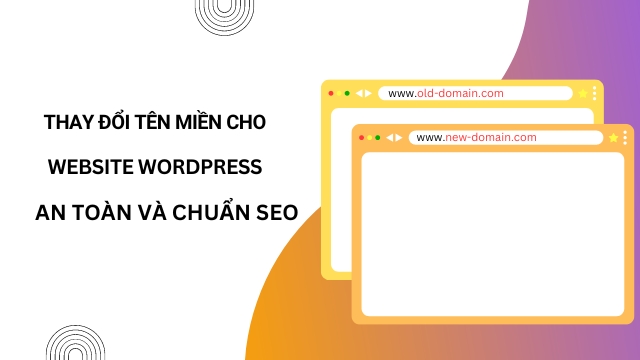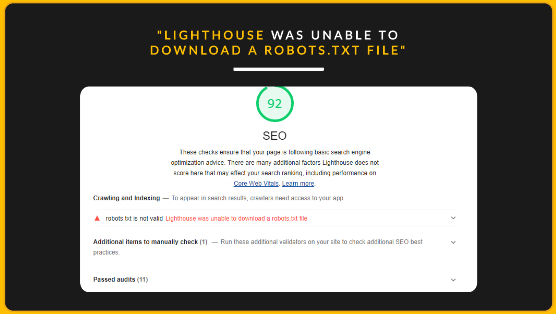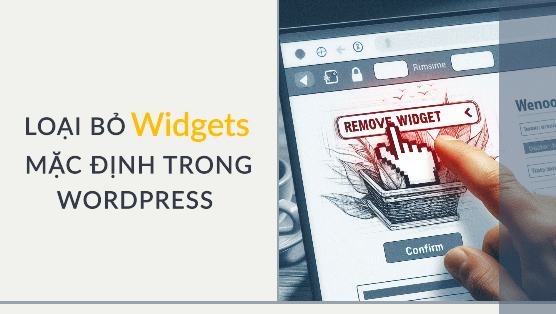Thay đổi tên miền cho Website WordPress là một quá trình quan trọng để tăng cường chuẩn SEO và phát triển thương hiệu. Bài viết này cung cấp cho bạn các bí quyết và hướng dẫn chi tiết để thực hiện thay đổi một cách an toàn và hiệu quả.
Tại sao nhiều người đổi tên miền cho Website WordPress của họ?
Thay đổi thương hiệu
Có rất nhiều lý do để bạn cân nhắc thay đổi tên miền cho website WordPress của mình. Một trong những lý do quan trọng nhất là tăng tính chuyên nghiệp của website của bạn.
Bạn có thể thay đổi tên miền sang một tên miền chuyên nghiệp hơn, phù hợp hơn với thương hiệu và nội dung trang web của bạn. Điều này giúp tăng độ tin cậy của website và khả năng thu hút khách hàng.
Để phù hợp với chiến dịch SEO
Thay đổi tên miền cũng có thể giúp bạn cải thiện việc tối ưu hóa công cụ tìm kiếm (SEO). Nếu tên miền mới chứa từ khóa phù hợp với nội dung trang web của bạn, điều này sẽ giúp cải thiện vị trí của trang web của bạn trên các trang kết quả tìm kiếm của Google.
Bên cạnh đó, việc thay đổi tên miền cũng giúp bạn tạo ra một địa chỉ web mới cho trang web của mình, giúp bạn đánh dấu sự thay đổi và cập nhật nội dung mới trên trang web của mình.
Nhân bản website
Rất nhiều quản trị viên sử dụng một bộ source code và database cho nhiều tên miền khác nhau. Một vài ví dụ điển hình như Tạo site vệ tinh, bán giao diện,…
Tên miền bị dính blacklist, bị chặn bởi nhà mạng
Việc bạn chạy Email quảng cáo quá đà hay nội dung website nhạy cảm, nội dung bị cấm như truyện tranh, truyện chữ lậu,… thường sẽ bị các nhà mạng hoặc tổ chức quốc tế blacklist.
Cách thức đổi tên miền chính cho Website WordPress
Đổi lại tên miền chính từ trang quản trị của nhà cung cấp hosting
Nhiều nhà cung cấp hosting sẽ sử dụng tên miền mà bạn liên kết đến hosting làm tên miền chính, để phân biệt giữa các hosting với nhau.
Nên khi thay đổi, bạn bắt buộc phải vào trang quản lý dịch vụ của đơn vị đó để tự thay đổi. Các nhà cung cấp thường sẽ có tài liệu hướng dẫn cho việc này, nên bạn có thể xem qua các hướng dẫn trước khi thao tác.
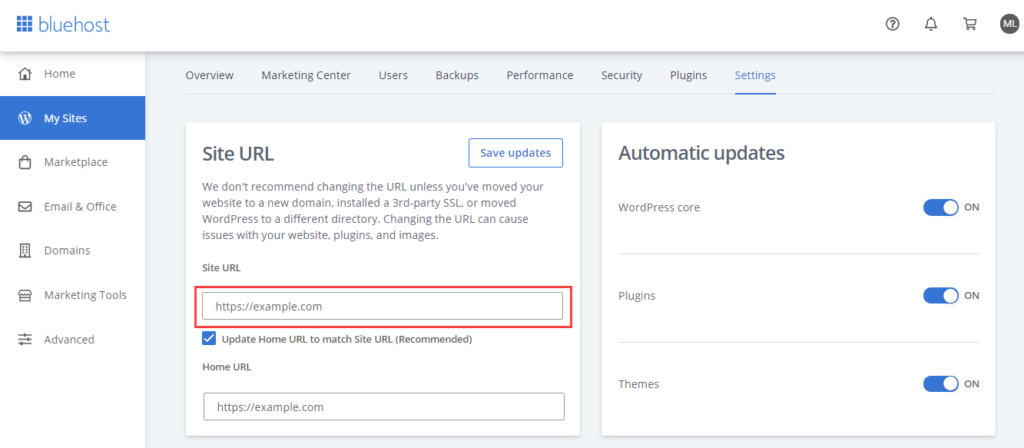
Một số nhà cung cấp sẽ không cho phép bạn tự đổi tên miền chính, nên có thể bạn sẽ phải gửi yêu cầu hỗ trợ để họ thay đổi giúp cho bạn.
Tìm và thay đổi tên miền chính trong Source code và Database
Khi thực hiện đổi tên miền cho website WordPress, điều khó khăn và quan trọng nhất là cập nhật lại tên miền mới trong Database.
Rất nhiều người bỏ qua bước cập nhật này và rõ ràng website của họ gặp rất nhiều vấn đề.
Điển hình như link ảnh logo, banner, thumnail bài viết,… bị lỗi 404, làm tăng thời gian load trang do website phải chi nhiều thời gian để chờ phản hồi từ các link ảnh 404 này.
Ngoài ra, nhiều quản trị viên có thói quen thiết lập link cứng theo tên miền, nên khi thay đổi tên miền thì các link này không tự đổi được và khi nhấn vào sẽ tạo ra vòng lặp chuyển hướng 301 về tên miền cũ.
Thực tế, có một số cách như backup và restore lại thông qua plugin All in one wp migration, Duplicator,… tuy nhiên cách này thường liên quan về vấn đề di chuyển hoặc nhân bản dữ liệu, và thường sẽ gây gián đoạn website do mất thời gian restore.
Tìm và đổi lại tên miền trong Database của website WordPress.
Có nhiều cách để đổi tên miền chính trong Database, dưới đây là 3 cách mà bạn có thể áp dụng.
Sử dụng WP CLI để tìm kiếm và thay thế link trong Database
Đây là cách đơn giản nhất và hữu hiệu nhất mà tôi khuyên bạn nên sử dụng.
Để áp dụng cách này, hosting/server của bạn phải được tích hợp sẵn WP CLI và có hỗ trợ Terminal.
Bạn có thể tham khảo hướng dẫn cài đặt WP CLI trên 2 bảng điều khiển phổ biến nhất hiện tại là Plesk và Cpanel tại đây.
Được rồi, bây giờ hãy mở Terminal và nhập lệnh sau:
wp search-replace 'old-domain.com' 'new-domain.com' --all-tables
Trong đó
- old-domain.com là tên miền cũ của bạn.
- new-domain.comlà tên miền mới.
Nếu trang web của bạn có sử dụng Elementor, bạn sẽ cần chạy thêm lệnh sau:
wp elementor replace-urls http://old-domain.com https://new-domain.com --forceBạn có thể xem thêm các lệnh Command của Elementor Tại đây.
Sau khi WP CLI chạy xong, bạn sẽ thấy số lượng link đã được thay đổi trong databasee.
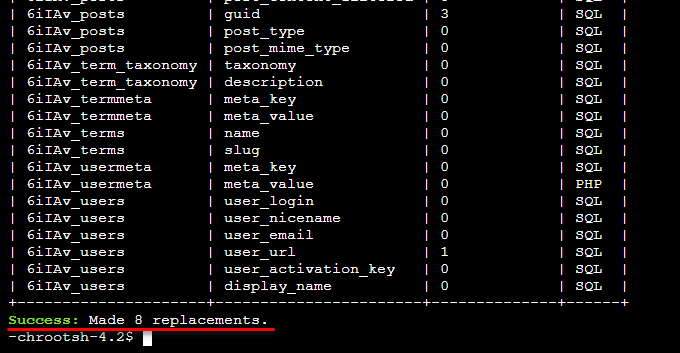
Sử dụng câu lệnh SQL để thao tác trực tiếp trong PHPMyadmin
Nếu hosting/server của bạn không tích hợp WP CLI, bạn có thể sử dụng các câu lệnh SQL.
Tôi đã viết một công cụ WordPress SQL Domain Generator để giúp bạn có thể tạo ra các câu lệnh SQL thay đổi tên miền nhanh chóng.
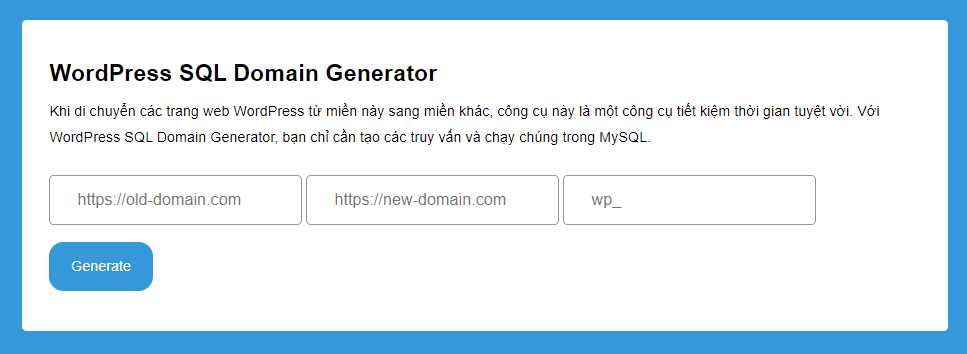
Bạn chỉ cần nhập tên miền cũ, tên miền mới, tên prefix của database WordPress của bạn và nhấn Generate.
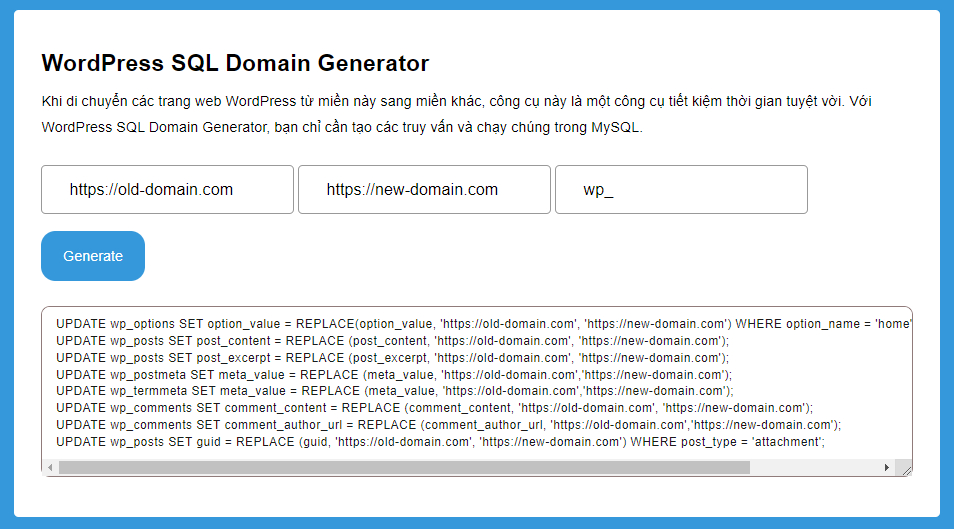
Sau đó truy cập PHPMyadmin > SQL, tại đây bạn dán các lệnh SQL đã copy được ở bước trên và nhấn Go.
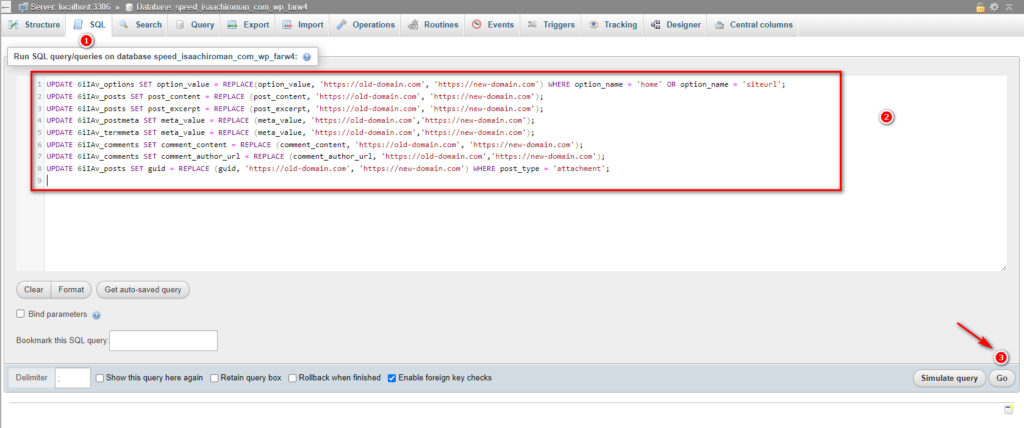
Sau khi lệnh SQL chạy xong, hãy truy cập lại website và kiểm tra lại.
Với cách này, bạn có thể thay đổi khoảng 90% các link cũ trong bảng dữ liệu liên quan, có thể bạn sẽ phải tự viết lại các câu lệnh SQL cho từng bảng, cột dữ liệu đặc biệt.
Sử dụng plugin Better Search Replace
Better Search Replace là một plugin cho WordPress được sử dụng để tìm kiếm và thay thế các chuỗi văn bản trên trang web của bạn.
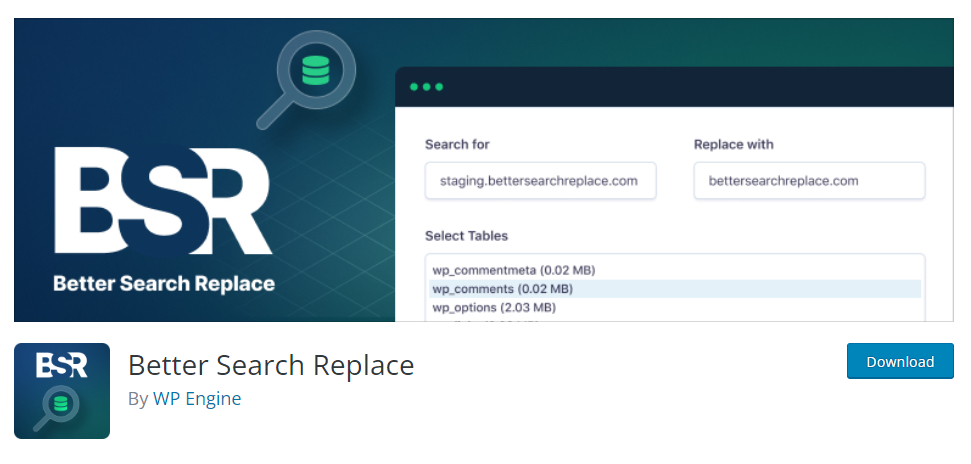
Để sử dụng plugin Better Search Replace, trước tiên bạn cần cài đặt và kích hoạt nó trên trang web của mình. Sau đó, bạn có thể truy cập vào trang cài đặt của plugin để bắt đầu sử dụng.
Ở đó, bạn sẽ thấy một trường để nhập chuỗi cần tìm kiếm và một trường để nhập chuỗi thay thế. Bạn cũng có thể chọn các bảng cơ sở dữ liệu mà bạn muốn tìm kiếm và thay thế, hoặc bạn có thể tìm kiếm và thay thế trên toàn bộ cơ sở dữ liệu của mình.
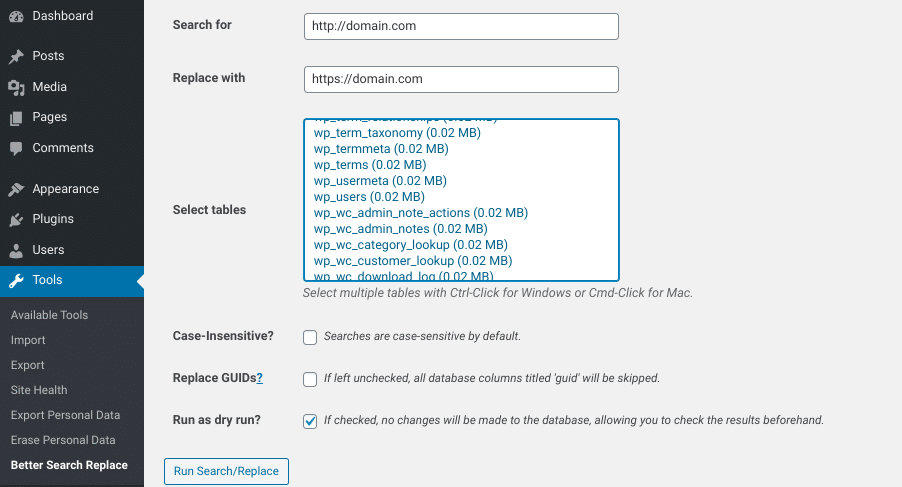
Ngoài ra, plugin Better Search Replace còn có một số tùy chọn khác để giúp bạn tinh chỉnh quá trình tìm kiếm và thay thế của mình. Ví dụ, bạn có thể chọn để chỉ tìm kiếm trong phần tử HTML hoặc chỉ tìm kiếm trong các bảng cơ sở dữ liệu cụ thể.
Sau khi bạn đã nhập tất cả các tùy chọn của mình, hãy nhấp vào nút “Run Search/Replace” để bắt đầu quá trình tìm kiếm và thay thế của bạn. Plugin sẽ hiển thị một báo cáo về các thay đổi được thực hiện trên trang web của bạn.
Tìm và đổi lại tên miền trong file wp-config.php của source code
Trong nhiều trường hợp, quản trị viên website thường chèn các hàm define để chỉ định tên miền được load trong file wp-config.php.
Có 2 hàm thường được sử dụng là
define( 'WP_HOME', 'https://example.com' );
define( 'WP_SITEURL', 'https://example.com' );Nếu trong file wp-config.php của bạn có 2 hàm trên, hãy sửa giá trị đường dẫn https://example.com thành tên miền của bạn.
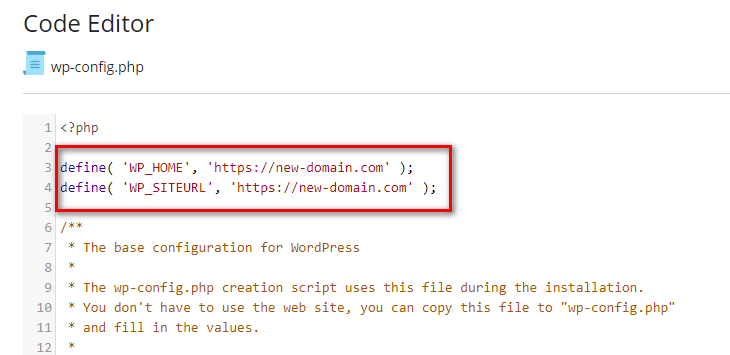
Tiếp theo, hãy lưu lại thiết lập và tải lại trang web của bạn để xem tên miền mới đã được cập nhật thành công hay chưa.
Cấu hình chuyển hướng 301 tên miền cũ sang tên miền mới
Sử dụng Alias Domain trên hosting để chuyển hướng
Đây là cách dễ nhất, bạn chỉ việc khai báo tên miền cũ của bạn dưới dạng Alias Domain và chọn chuyển hướng về tên miền cũ hoặc thư mục gốc chứa source code của tên miền cũ.
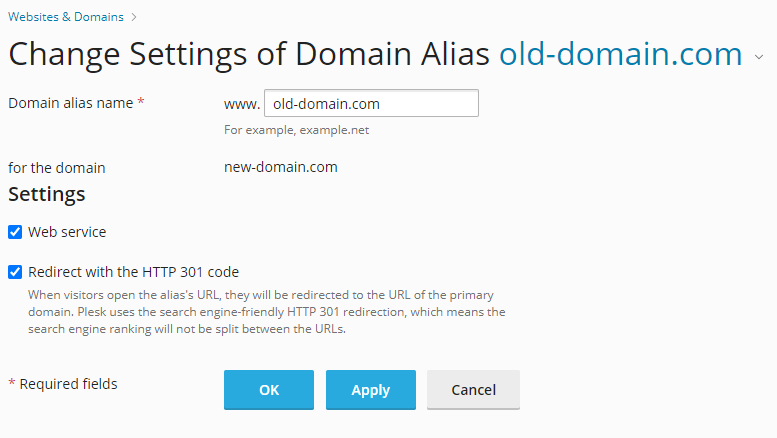
Nhược điểm của cách này đó là Hosting của bạn đang sử dụng phải hỗ trợ Alias Domain. Hầu như các nhà cung cấp hosting đều hỗ trợ, tuy nhiên bạn vẫn nên kiểm tra trước khi thực hiện.
Sử dụng file .htaccess
Để sử dụng cách này, tên miền cũ của bạn phải là Addon Domain, vì khi ở phân vùng này thì file .htaccess mới hoạt động được.
Bạn chỉ cần thêm hàm điều hướng sau vào file .htaccess của tên miền cũ
RewriteEngine on
RewriteRule ^(.*)$ https://new-domain.com/ [R=301,L]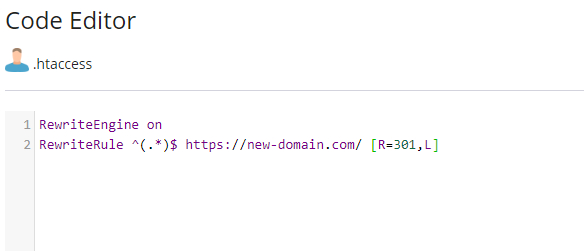
Hãy nhớ thay thế new-domain.com thành tên miền mới của bạn.
Một lưu ý quan trọng, nếu webserver của bạn sử dụng Nginx thì file .htaccess sẽ không được webserver đọc, nên bạn sẽ cần đảm bảo đang sử dụng Webserver có cơ chế đọc .htaccesss như Apacher, LiteSpeed,…
Sử dụng Page Rule Redirect của Cloudflare.com
Page rule Redirect là một tính năng của Cloudflare.com, cho phép bạn chuyển hướng các tên miền của mình đến một URL khác với mã trạng thái 301 (Moved Permanently).
Để sử dụng tính năng này, bạn cần đăng nhập vào tài khoản Cloudflare của mình và thực hiện các bước sau:
Chọn tên miền mà bạn muốn chuyển hướng và chọn tab “Page Rules” > Nhấn nút “Create Page Rule“.
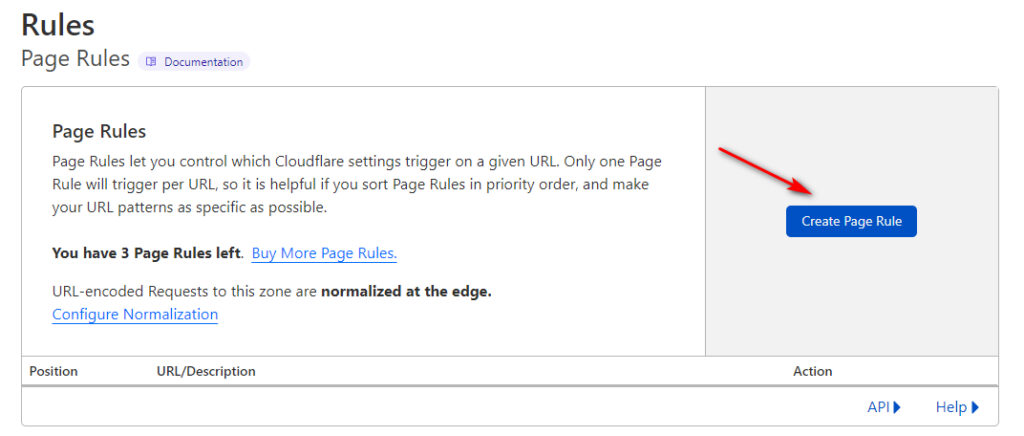
Nhập địa chỉ URL theo dạng old-domain.com/* mà bạn muốn chuyển hướng đến vào trường “If the URL matches“.
Chọn “Pick a Setting” và sau đó chọn “Forwarding URL”.
Nhập địa chỉ URL mới https://new-domain.com/* mà bạn muốn chuyển hướng đến và chọn mã trạng thái 301.
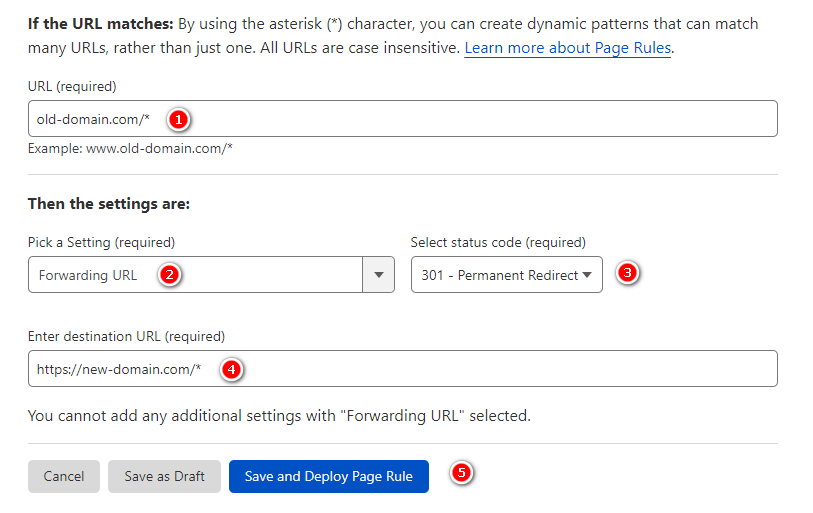
Nhấn nút “Save and Deploy” để lưu cài đặt.
Sau khi cài đặt xong, khi người dùng truy cập vào địa chỉ URL mà bạn đã chỉ định, họ sẽ được chuyển hướng đến địa chỉ URL mới mà bạn đã chỉ định, và mã trạng thái 301 sẽ được gửi đến trình duyệt của họ để đảm bảo rằng các công cụ tìm kiếm sẽ cập nhật các liên kết của họ cho địa chỉ mới này.
Lưu ý quan trọng: Để phần Page Rule này có thể hoạt động chính xác, bạn phải trỏ tên miền cũ về địa chỉ ip của hosting đang chứa tên miền mới và bật chế độ DNS Proxy (Đám mây màu vàng) như ảnh dưới đây.
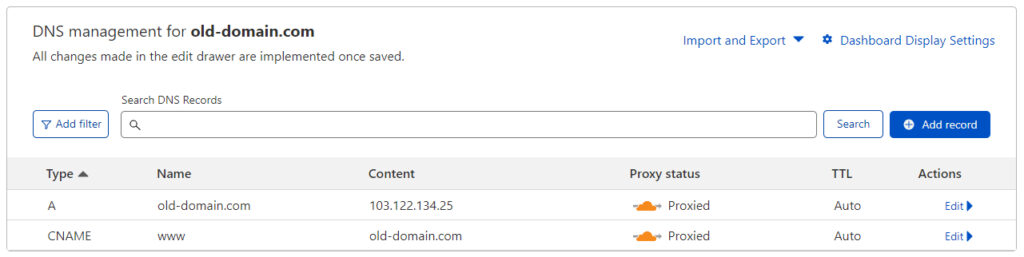
Thay đổi địa chỉ website trên Google Search Consle
Giống như việc thay đổi giấy phép kinh doanh, bạn phải khai báo với cơ quan chuyên trách.
Với website cũng vậy, bạn cần cho Google biết bạn đã thay đổi tên miền mới cho website.
Để thay đổi địa chỉ website trên Google Search Console, bạn cần thực hiện các bước sau:
Đăng nhập vào tài khoản Google Search Console của bạn và chọn tên miền mà bạn muốn thay đổi địa chỉ website.
Chọn “Cài đặt” trong menu bên trái.
Ở phần “Cài đặt” bạn hãy chọn “Thay đổi địa chỉ“.
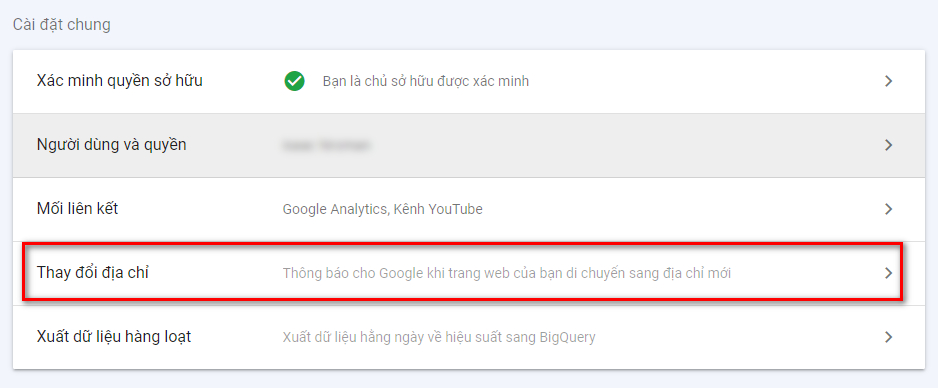
Tiếp tục chọn “Chọn trang web mới” và nhấn vào nút “Thêm tài sản“.
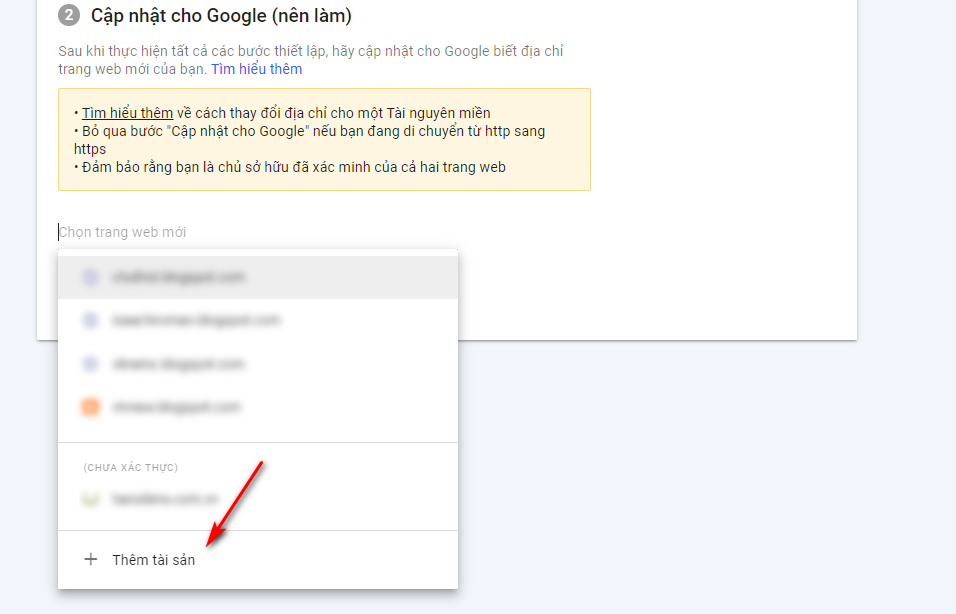
Nhập địa chỉ URL mới của trang web của bạn và nhấn nút “Continue“.
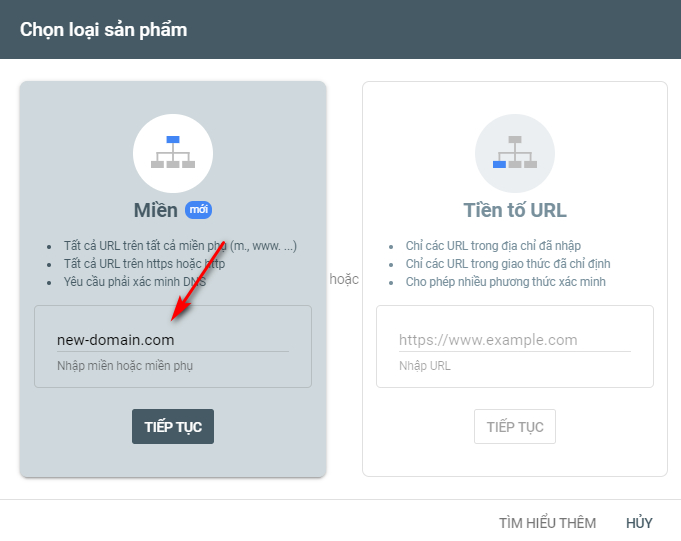
Bạn có thể chọn một trong 2 cách xác minh mà Google gợi ý, với cách 1 bạn sẽ xác minh qua bản ghi TXT tại DNS của tên miền, còn cách 2 bạn sẽ xác minh bằng cách tải file .HTML lên thư mục gốc của hosting.
Sau khi xác minh thành công, bạn sẽ thấy tên miền mới được thêm vào danh sách tên miền của bạn trên Google Search Console.
Theo dõi quá trình chuyển đổi trên Google Search Console và đảm bảo rằng tất cả các trang và liên kết đều đã được chuyển sang địa chỉ URL mới.
Tổng kết.
Thay đổi tên miền cho website WordPress của mình có thể giúp tăng tính chuyên nghiệp và cải thiện vị trí trang web của bạn trên các trang kết quả tìm kiếm của Google. Tuy nhiên, để đảm bảo an toàn và đúng cách, bạn cần phải thực hiện quy trình thay đổi đúng cách và cập nhật các liên kết và công cụ tìm kiếm. Chúc bạn thành công!
Nếu bạn có cách làm tối ưu hơn, hãy chia sẻ cho tôi tại bình luận bên dưới.
Câu hỏi thường gặp
Q. Thay đổi tên miền có ảnh hưởng đến việc bảo mật của trang web không?
A. Thay đổi tên miền không ảnh hưởng đến bảo mật trang web của bạn, miễn là bạn thực hiện quy trình thay đổi đúng cách và cập nhật các liên kết và công cụ tìm kiếm.
Q. Tôi có thể thay đổi tên miền nhiều lần không?
A. Bạn có thể thay đổi tên miền nhiều lần nếu cần thiết, nhưng cần phải đảm bảo rằng quy trình thay đổi được thực hiện đúng cách và các liên kết và công cụ tìm kiếm được cập nhật.
Q. Tôi nên làm gì trước khi thay đổi tên miền chính
A. Bạn cần phải sao lưu dữ liệu website, để có thể khôi phục lại khi gặp sự cố.