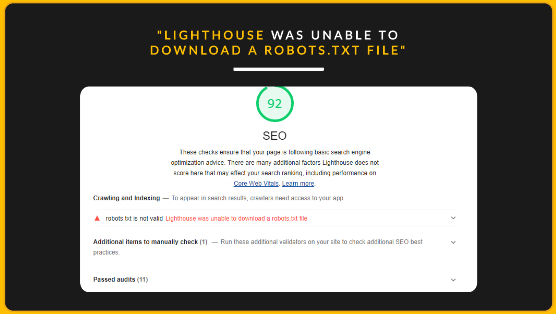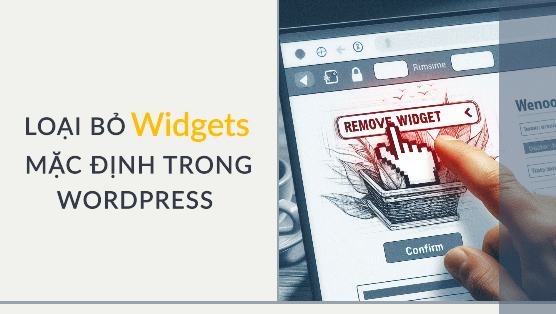Trong quá trình vận hành một trang web WordPress, việc gửi email là một yếu tố quan trọng. Mặc dù WordPress có tích hợp sẵn chức năng gửi email, nhưng việc cấu hình SMTP Mail cho WordPress sẽ mang lại nhiều lợi ích vượt trội. Trong bài viết này, tôi sẽ hướng dẫn bạn cách cấu hình SMTP Mail cho WordPress để đảm bảo việc gửi email từ trang web của bạn luôn thành công và không bị lỗi.
SMTP Mail là gì?
SMTP là viết tắt của “Simple Mail Transfer Protocol” là một giao thức truyền tải email qua mạng internet. SMTP chịu trách nhiệm đẩy email từ máy tính của người gửi đến máy chủ email của người nhận. SMTP được sử dụng phổ biến trong các ứng dụng email như Microsoft Outlook, Apple Mail và Gmail. SMTP cũng được sử dụng để cấu hình gửi email cho các trang web WordPress.
Tại sao chúng ta cần sử dụng SMTP Mail cho WordPress?
Khi website gửi mail, ta cần quan tâm đến tốc độ, số lượng mail gửi đi, bộ lọc mail, máy chủ gửi mail,…. chứ không đơn thuần chỉ là gửi và nhận mail.
Nhiều nhà cung cấp hosting có tích hợp email để bạn sử dụng, tuy nhiên dựa trên thực tế thì nhiều website có các chiến dịch marketing với số lượng gửi mail vô cùng lớn dẫn tới tốc độ và số lượng gửi mail luôn không đáp ứng được.
Trong nhiều trường hợp khác, hàm mail() mặc định trên hosting bị các đơn vị cung cấp hosting chặn để tránh tình trạng spam mail. Điều này cũng bắt buộc quản trị viên website cần phải sử dụng SMTP Mail của bên thứ 3.
Bạn có quan tâm: Tại sao các đơn vị cung cấp hosting chặn hàm mail()
Lấy thông tin SMTP Mail
Trước khi tiến hành cài đặt SMTP Mail, bạn sẽ cần lấy các thông tin cấu hình của SMTP Mail.
Tùy theo dịch vụ mail mà bạn đang muốn tích hợp, thì các lấy các thông tin SMTP Mail sẽ khác nhau. Bạn có thể liên hệ đơn vị cung cấp dịch vụ mail để được hỗ trợ lấy các thông tin cần thiết.
Trong bài viết này, tôi sẽ sử dụng Gmail để tích hợp vào SMTP Mail trên website.
Đầu tiên, hãy truy cập vào mục trang Quản lý tài khoản Google, sau đó tiến hành truy cập mục Security (Bảo mật) > 2-Step Verification (Xác thực 2 bước) và tiến hành bật tính năng xác thực 2 bước lên.
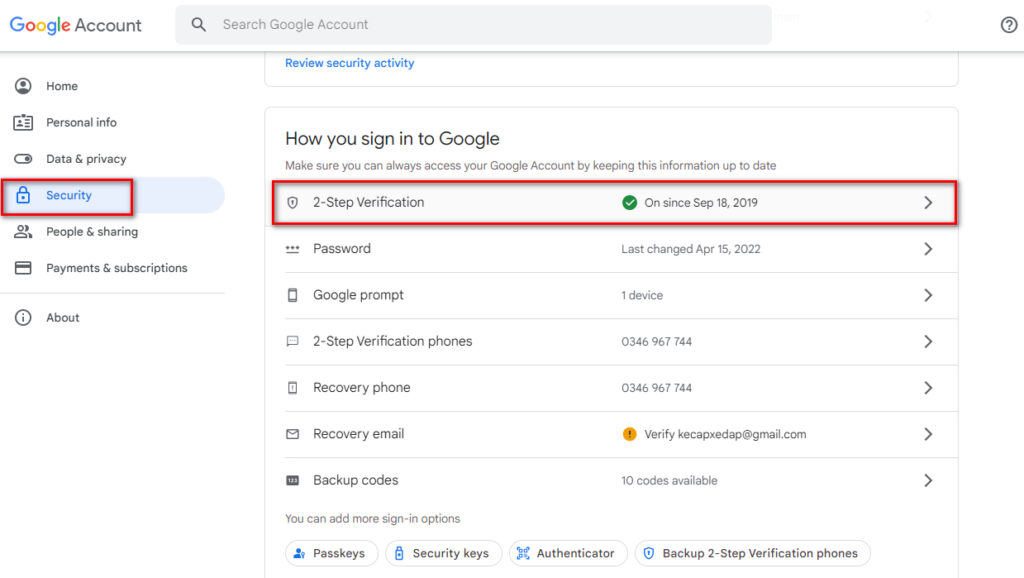
Sau khi xác tính năng xác thực 2 bước được bật, hãy nhấn tiếp tục vào Security (Bảo mật) > 2-Step Verification (Xác thực 2 bước) một lần nữa.
Lúc này, hãy lăn đến cuối trang và chọn Mật khẩu ứng dụng.
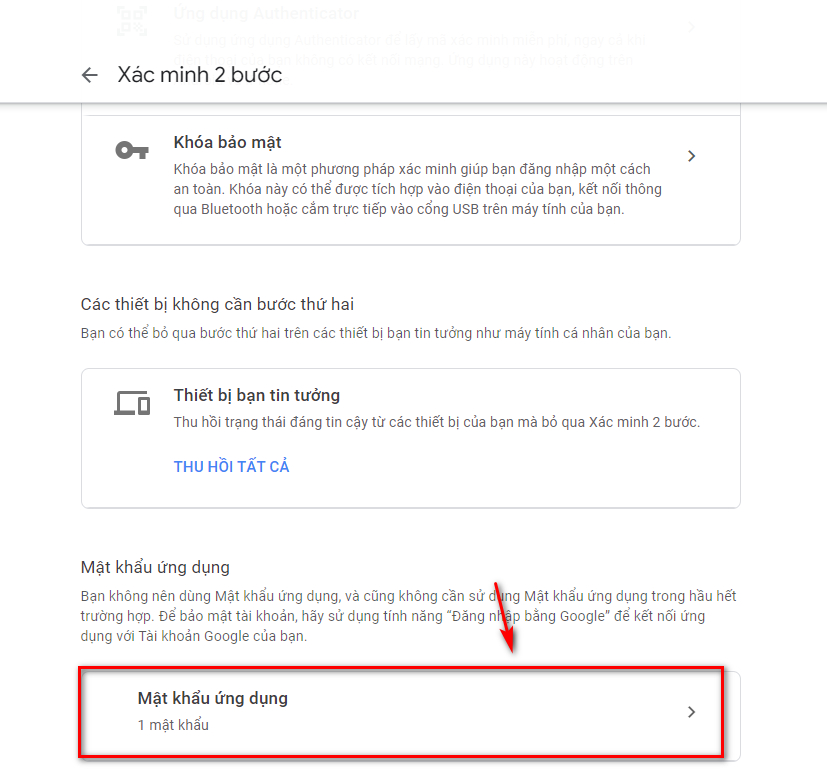
Tiếp tục chọn mục ứng dụng Khác.
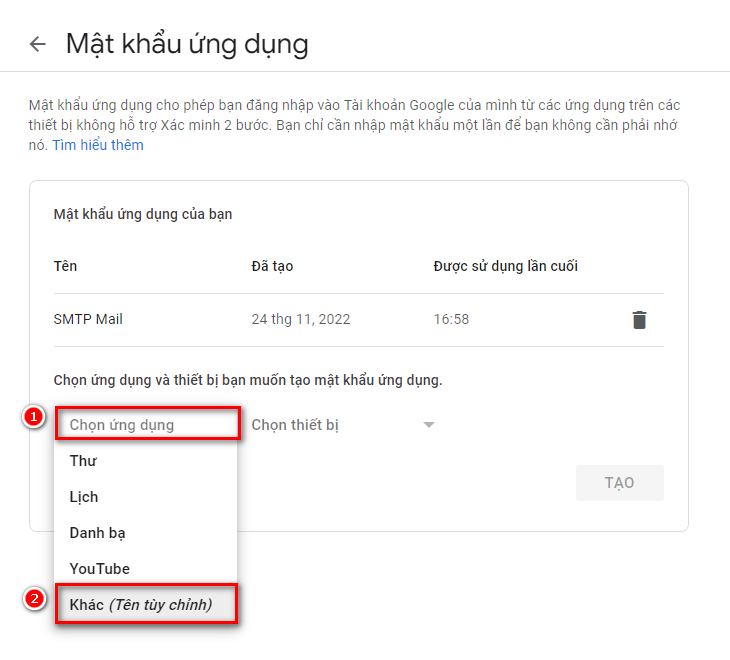
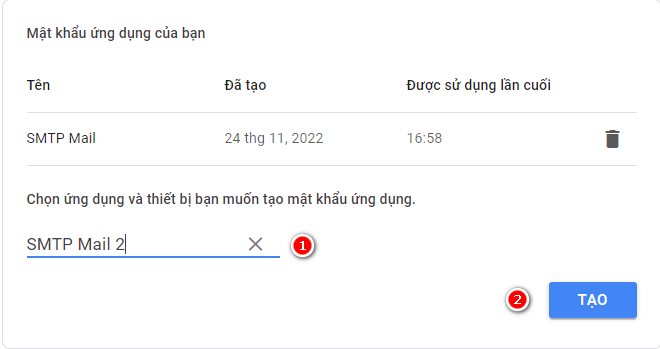
Cuối cùng, hãy đặt một tên để phân biệt và nhấn nút Tạo, Google sẽ tạo ra một mật khẩu cho ứng dụng mà bạn vừa khởi tạo, hãy Copy mật khẩu này và đến bước tiếp theo.
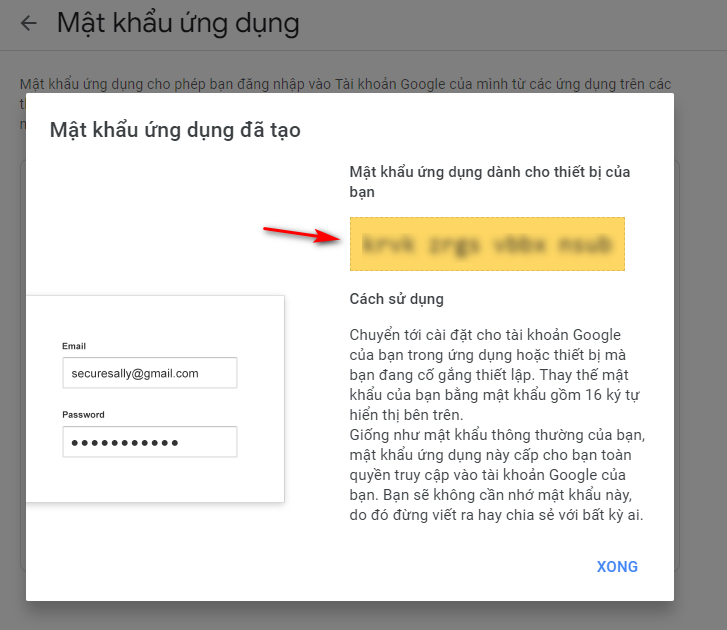
Cấu hình SMTP Mail cho WordPress
Cách 1: Cấu hình SMTP Mail cho WordPress bằng plugin WP SMTP Mail
Bước 1: Cài đặt plugin WP Mail SMTP
Đầu tiên, hãy truy cập mục Plugins > Add New > Tìm kiếm tên plugin WP Mail SMTP và tiến hành cài đặt.
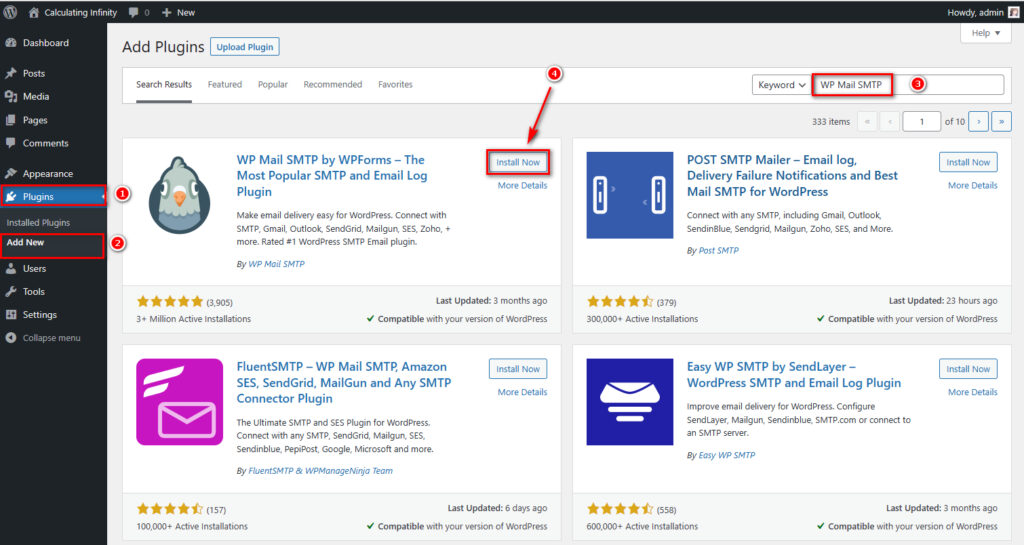
Bước 3: Định cấu hình thông tin SMTP
Tại bước này, hãy truy cập mục WP Mail SMTP > Settings >General.
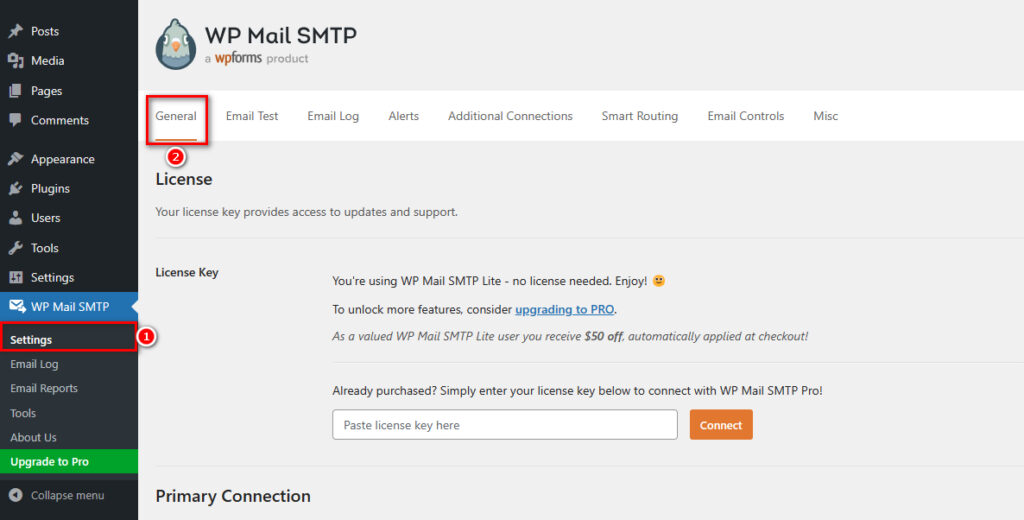
Lúc này bạn điền lần lượt các mục mà plugin yêu cầu
- From Email: Nhập địa chỉ email dùng để gửi đi, địa chỉ này là địa chỉ mail mà bạn đã tạo ra mật khẩu ứng dụng SMTP ở bước trên.
- From Name: Tên người gửi Email.
- Return Path: tích chọn “Đặt đường dẫn trở về để khớp với địa chỉ Email gửi đi (From Email)”
- Mailer: Phương thức gửi mail, hãy chọn “Other SMTP“
- SMTP Host: Địa chỉ máy chủ SMTP Mail, nếu bạn dùng Gmail thì địa chỉ sẽ là: smtp.gmail.com
- Encryption và SMTP port: Tùy theo hệ thống mail của bạn thì bạn chọn với thông tin tương ứng, thông tường SSL sẽ đi với port 465, còn TLS sẽ là 587.
- Authentication: Xác thực SMTP, hãy Bật
- SMTP Username: Tên địa chỉ mail đã tạo ra mật khẩu ứng dụng SMTP.
- SMTP Password: Mật khẩu ứng dụng Gmail bạn đã tạo ở trên.
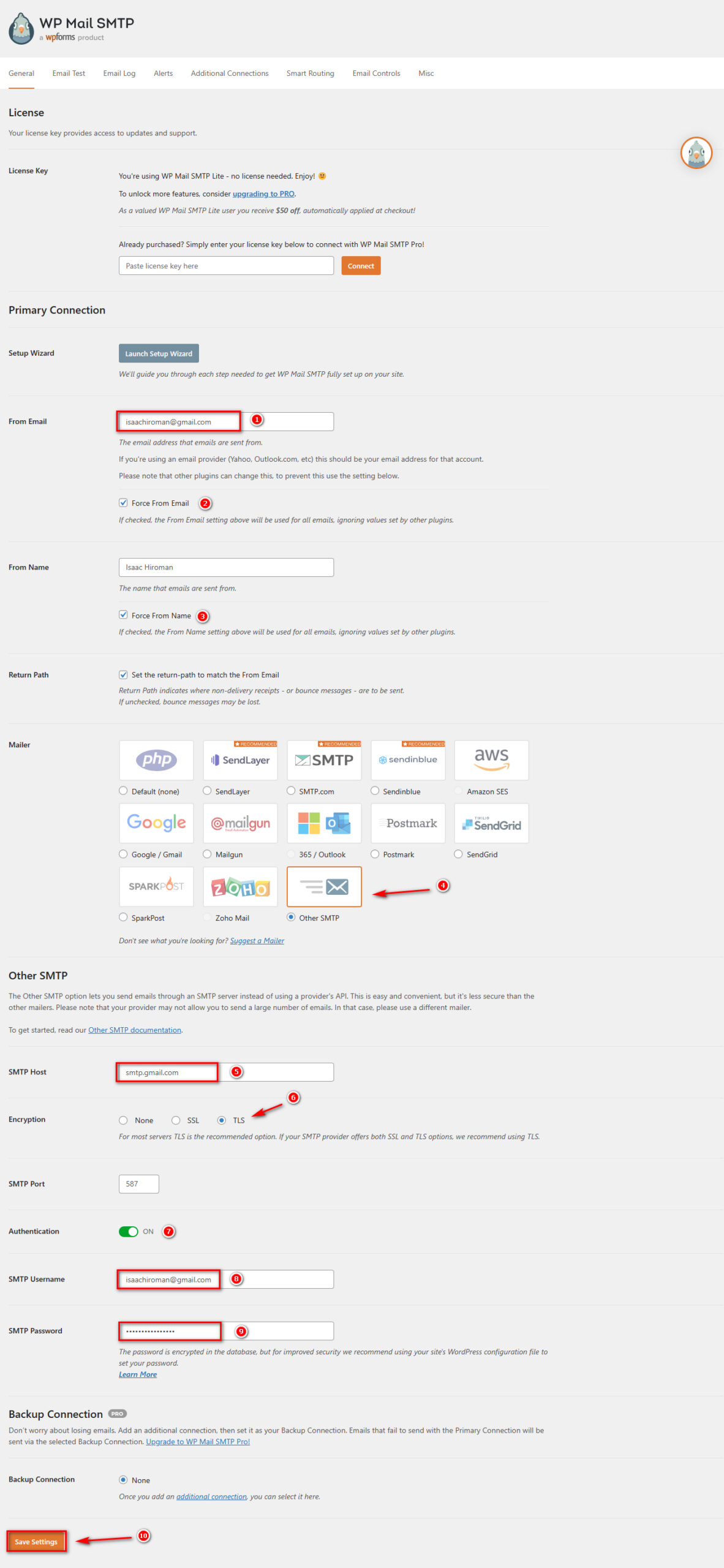
Bước 4: Thử nghiệm chức năng gửi email
Sau khi cấu hình xong thông tin SMTP, bạn nên thử nghiệm chức năng gửi email để đảm bảo rằng nó hoạt động đúng cách.
Hãy truy cập mục Tool > Email Test > Nhập một địa chỉ email bất kỳ vào ô Send To > Send Email.
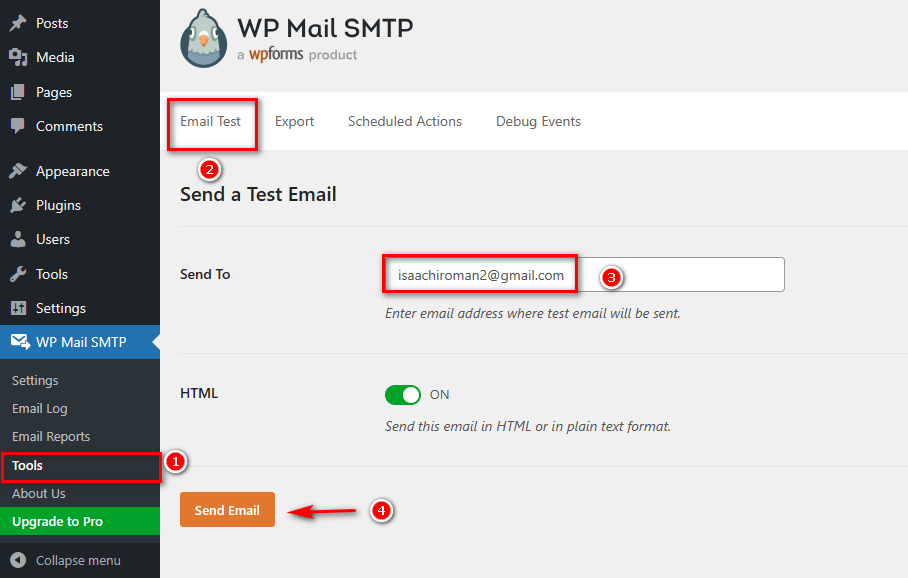
Nếu kết quả trả về Success như ảnh bên dưới thì cấu hình đã chính xác, nếu WP Mail SMTP hiển thị cảnh báo lỗi, hãy rà soát lại một lần nữa các thông số SMTP Mail đã cấu hình.
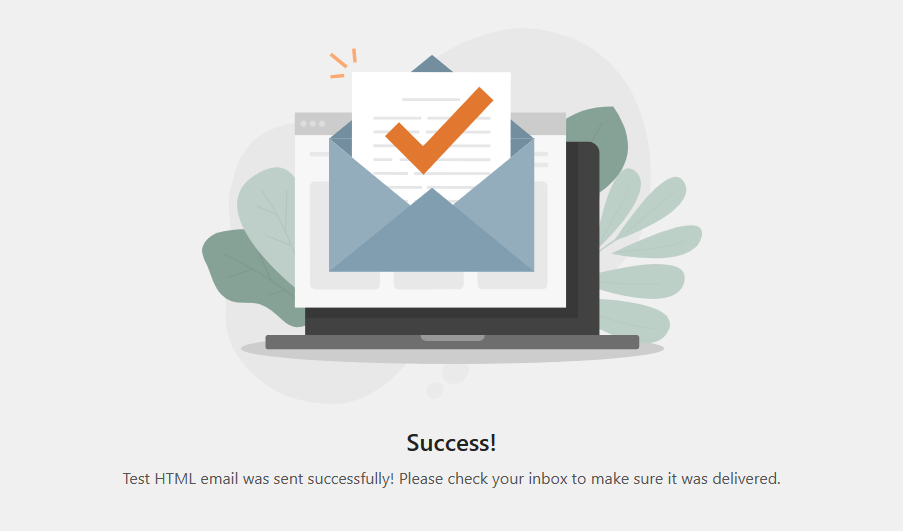
Cách 2: Cấu hình SMTP Mail cho WordPress bằng cách chèn hàm xử lý SMTP trong file wp-config.php
Với cách này, chúng ta sẽ định cấu hình SMTP Mail trực tiếp bằng cách chèn các hàm xử lý thay vì cài plugin.
Ưu điểm đó là giúp website của bạn gọn gàng hơn vì không phải cài đặt plugin để xử lý. Thích hợp với những quản trị viên yêu thích quản lý sát sao website về hiệu xuất và có sự am hiểu về Website ở một mức nhất định.
Nhưng cách này cũng có một số nhược điểm như không ghi lại logs gửi nhận mail, không kiểm thể thử email khi cấu hình SMTP như khi dùng plugins,…
Để bắt đầu, hãy copy đoạn code dưới đây và chèn vào file wp-config.php
// SMTP email settings
define( 'SMTP_username', '[email protected]' ); //tên người dùng của máy chủ như Gmail
define( 'SMTP_password', 'gmail-app-password' ); //mật khẩu đăng nhập App ứng dụng SMTP
define( 'SMTP_server', 'smtp.gmail.com' ); //Địa chỉ máy chủ SMTP
define( 'SMTP_FROM', '[email protected]' ); //Địa chỉ email gửi đi
define( 'SMTP_NAME', 'Isaac Hiroman' ); //Tên người gửi
define( 'SMTP_PORT', '587' ); //Cổng kết nối SMTP
define( 'SMTP_SECURE', 'tls' ); //Loại chứng chỉ mã hóa ssl hoặc tls
define( 'SMTP_AUTH', true ); //Sử dụng xác thực SMTP (true|false)
define( 'SMTP_DEBUG', 0 ); //chỉ dành cho mục đích gỡ lỗiSau đó, sửa lại các thông số được bôi đỏ thành các thông tin của bạn và lưu lại file wp-config.php.
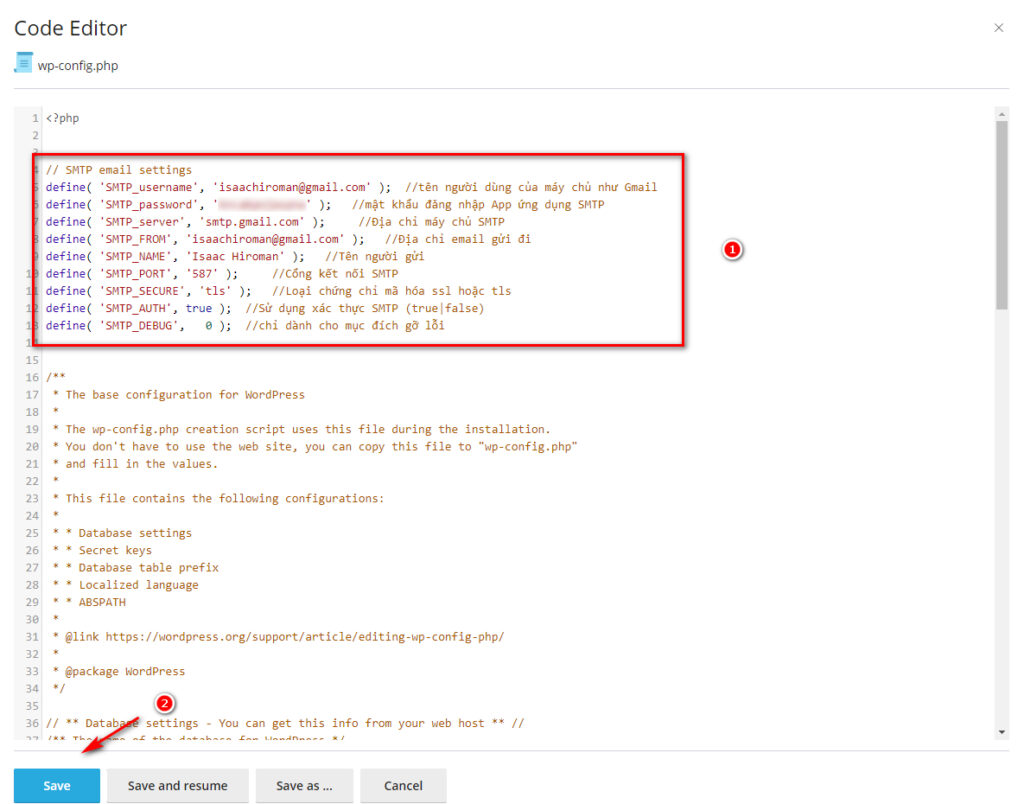
Sau khi đã hoàn tất các bước trên, hay thử sử dụng chức năng quên mật khẩu hoặc gửi email bằng biểu mẫu liên hệ trên website.
Những lỗi thường gặp khi cấu hình SMTP Mail cho WordPress
Lỗi xác thực tài khoản SMTP
Nếu bạn nhập sai tài khoản hoặc mật khẩu SMTP khi cấu hình, bạn sẽ không thể kết nối với máy chủ SMTP và gửi email được. Để khắc phục, hãy kiểm tra lại thông tin đăng nhập và cập nhật lại nếu cần.
Lỗi kết nối không được đáp ứng
Nếu máy chủ SMTP của bạn không phản hồi hoặc không thể kết nối, bạn sẽ không thể gửi email từ website WordPress của bạn. Để khắc phục, hãy kiểm tra lại thông tin máy chủ SMTP và đảm bảo rằng nó đang hoạt động bình thường.
Lỗi email bị gửi vào mục Spam
Nếu email của bạn bị gửi vào mục Spam của người nhận, điều này có thể do máy chủ SMTP của bạn bị đánh dấu là máy chủ spam hoặc do nội dung email của bạn không đủ chất lượng. Để khắc phục, hãy đảm bảo rằng nội dung email của bạn không chứa các từ khóa spam và đảm bảo rằng email của bạn có giá trị cho người nhận.
Tổng kết
Cấu hình SMTP Mail cho WordPress là một cách hiệu quả để cải thiện tốc độ gửi email và giảm nguy cơ email bị gửi vào mục Spam của người nhận. Bằng cách sử dụng plugin WP Mail SMTP và cấu hình thông tin SMTP đúng cách, bạn có thể đảm bảo rằng email của bạn sẽ được gửi đi một cách chính xác và đáng tin cậy.
Câu hỏi thường gặp
1. Tôi có thể lấy các thông số SMTP Mail ở đâu?
Bạn sẽ tìm thấy các thông số SMTP Mail ở trên hệ thống Mail mà bạn đang sử dụng.
2. Plugin nào được sử dụng để cấu hình SMTP cho WordPress?
Có rất nhiều plugin, bạn có thể tham khảo WP SMTP, WP Mail SMTP, Easy SMTP Mail,…
3. Tại sao email của tôi lại bị gửi vào mục Spam của người nhận?
Email của bạn có thể bị gửi vào mục Spam của người nhận do nội dung email của bạn không đủ chất lượng hoặc do máy chủ SMTP của bạn bị đánh dấu là máy chủ spam.
4. Làm thế nào để kiểm tra chức năng gửi email sau khi đã cấu hình SMTP?
Bạn có thể sử dụng tính năng Kiểm tra email trên chính plugin mà bạn đang sử dụng hoặc kiểm tra trực tiếp thông qua chức năng Quên mật khẩu khi đăng nhập.
5. Tôi có thể sử dụng SMTP của nhà cung cấp email thay vì sử dụng máy chủ SMTP riêng không?
Có, bạn có thể sử dụng SMTP của nhà cung cấp email thay vì sử dụng máy chủ SMTP riêng. Tuy nhiên, đôi khi việc này có thể gây ra một số vấn đề, ví dụ như giới hạn số lượng email được gửi trong một ngày hoặc bị giới hạn bởi bộ lọc spam của nhà cung cấp email.
6. Tôi phải làm gì nếu email của tôi không được gửi đi sau khi đã cấu hình SMTP?
Nếu email của bạn không được gửi đi sau khi đã cấu hình SMTP, hãy kiểm tra lại các thông tin cấu hình và đảm bảo rằng chúng đúng và hoạt động bình thường. Bạn cũng có thể liên hệ với nhà cung cấp dịch vụ hosting hoặc nhà cung cấp email của bạn để được hỗ trợ.
7. Làm thế nào để đảm bảo rằng email của tôi không bị đánh dấu là email rác?
Để đảm bảo rằng email của bạn không bị đánh dấu là email rác, hãy đảm bảo rằng nội dung email của bạn không chứa các từ khóa spam và đảm bảo rằng email của bạn có giá trị cho người nhận. Bạn cũng nên thêm các tiêu đề và đoạn mô tả thân thiện với SEO để tăng khả năng tìm thấy và đảm bảo rằng email của bạn không bị đánh dấu là email rác.