Trong loạt bài về Plesk về cài đặt SSL, chúng tôi sẽ hướng dẫn bạn cách cài đặt SSL trả phí trên Plesk một cách chi tiết và dễ hiểu. Quy trình này sẽ giúp bạn bảo mật website và nâng cao uy tín trực tuyến của mình.
Sự khác biệt của SSL miễn phí với SSL trả phí?
Sự khác biệt giữa SSL miễn phí và SSL trả phí nằm chủ yếu ở mức độ bảo mật và sự tin tưởng mà chúng đem lại cho người dùng.
Để bạn có thể dễ hình dung ra sự khác biệt, tôi sẽ diễn giải cho bạn trong môi trường thực tế
Sự khác biệt từ thương hiệu cấp phát SSL
SSL miễn phí thường được cấp bởi các tổ chức như Let’s Encrypt và cung cấp mức độ bảo mật cơ bản, phù hợp cho các website cá nhân hoặc những ai có ngân sách hạn chế.
Trong khi đó, SSL trả phí được cung cấp bởi các nhà cung cấp uy tín như Comodo, Symantec, mang lại mức độ bảo mật cao hơn với các tính năng như chứng thực mở rộng và bảo hiểm thương mại.
Bạn sẽ thấy sự phân hóa thị trường SSL rõ ràng thông qua đặc tính ngành, ví dụ các website hoặc ứng dụng của ngân hàng, các doanh nghiệp lớn thường đều phải dùng SSL trả phí, còn các website nhỏ lẻ khác thì thường chọn SSL miễn phí.
Sự khác biệt từ sự tương thích với các ứng dụng nền
SSL trả phí thường được thiết kế để tương thích tốt với nhiều loại ứng dụng và hệ thống khác nhau, bao gồm cả các ứng dụng doanh nghiệp và thương mại điện tử.
Còn khi dùng SSL miễn phí, một số trình duyệt hoặc hệ điều hành cũ vẫn sẽ cảnh báo bảo mật khi truy cập.
Vào ngày 30/9/2021, chứng chỉ gốc DST Root CA X3 của Let’s Encrypt đã hết hạn, dẫn tới triệu website khi truy cập hiển thị cảnh báo bảo mật. Một thống kê cho thấy có tời hơn 200 triệu website bị ảnh hưởng bởi tình trạng này và nó đã được nhiều báo chí đưa tin.
Sự khác biệt từ chính sách hỗ trợ SSL
Nhà cung cấp SSL trả phí thường cung cấp chính sách hỗ trợ khách hàng nhanh chóng và hiệu quả hơn so với các dịch vụ miễn phí, bao gồm cả hỗ trợ kỹ thuật và giải quyết vấn đề nhanh chóng khi có sự cố.
Hầu hết các nhà cung cấp SSL trả phí đều có chính sách bảo hành đối với chứng chỉ SSL của họ, ví dụ như Comondo SSL có phí bảo hành lên tới 10.000 đô la nếu có lỗ hổng từ SSL của họ.
Còn đối với SSL miễn phí, bạn phải tự tìm làm hầu hết mọi việc và không có cam kết bảo hành nào.
Chuẩn bị trước khi cài đặt SSL trên Plesk
Nếu bạn chưa có chứng chỉ SSL, hãy mua một từ nhà cung cấp uy tín. Thông thường nhà cung cấp SSL sẽ yêu cầu bạn phải thực hiện xác thực để lấy các file SSL ở trên. Thường có 3 dạng xác thực:
- Xác thực qua CNAME DNS: Nhà cung cấp SSL sẽ gửi cho bạn một bản ghi DNS để xác thực. Loại bản ghi có thể khác nhau giữa từng nhà cung cấp nhưng thường là loại CNAME hoặc TXT. Bạn cần đảm bảo cấu hình bản ghi đó trên tên miền.
- Xác thực qua email [email protected]: Với phương thức này, bạn cần phải có một email theo dạng [email protected] và phải cấu hình DNS về dịch vụ mail đang sử dụng trước khi kích hoạt SSL. Sau khi kích hoạt SSL bạn sẽ nhận được mail xác thực và bạn chỉ cần xác thực theo hướng dẫn có trong mail là được.
- Xác thực qua HTTP File Verify: Với phương thức này thì tổ chức cấp phát SSL sẽ gửi cho bạn một file tĩnh và bạn cần upload vào hosting của bạn. Hãy nhớ là upload đúng thư mục mà đơn vị SSL yêu cầu.
Kết thúc qua trình bạn sẽ nhận được các file chứng chỉ SSL dưới đây:
- Private Key
- Certificate (đuôi .crt hoặc .pem)
- Root CA Bundle
Các bước cài đặt SSL trả phí trên Plesk
Bước 1: Đăng nhập vào Plesk
Truy cập vào bảng điều khiển Plesk bằng cách nhập URL, tên đăng nhập và mật khẩu của bạn.
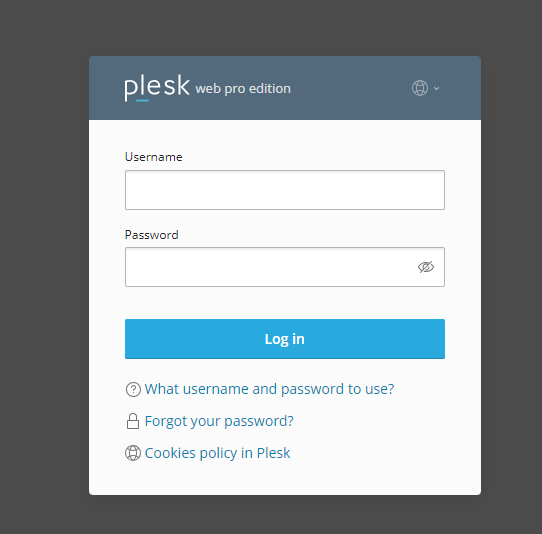
Bước 2: Chọn tên miền và Tải lên chứng chỉ SSL
Trong bảng điều khiển Plesk, điều hướng đến Websites & Domains và chọn tên miền mà bạn muốn cài đặt SSL.
Trong mỗi tên miền, điều hướng đến “SSL/TLS Certificates“
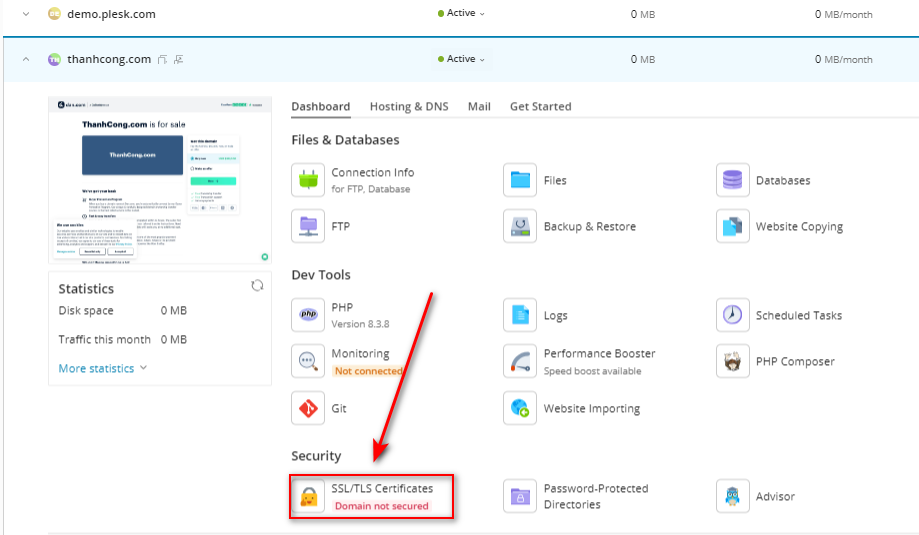
Tiếp theo, bạn nhấn vào nút “Manage“
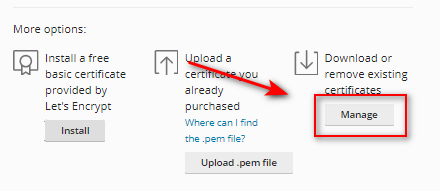
Nhấn vào nút “Add SSL/TLS Certificate“
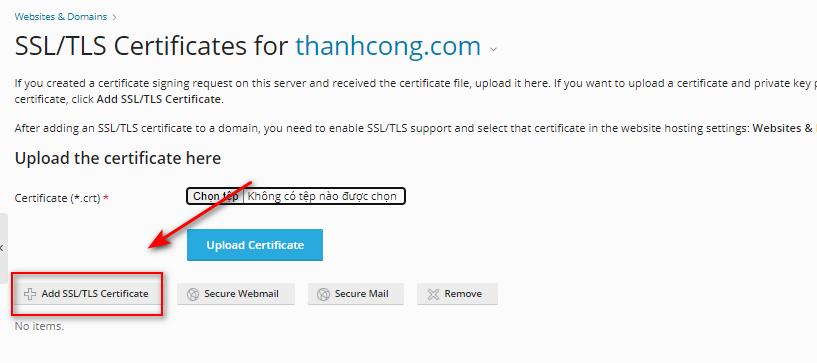
Sau đó bạn cần đặt tên để phân biệt các chứng chỉ SSL và tải lần lượt 3 file Private key, Certificate và Root CA Bundle lên ô tương ứng.
Nhấn “Upload Certificate” để tải lên chứng chỉ SSL.
Bước 4: Chỉ định load SSL đã tải
Tại bước này, bạn cần chỉ định cho website load file SSL đã tải lên nếu không thì web vẫn sẽ load file SSL mặc định của máy chủ.
Để làm điều này, bạn quay trở lại mục “Website & Domains” > Chọn tên miền cần cấu hình > Nhấn vào mục “Hosting & DNS” > “Hosting“.
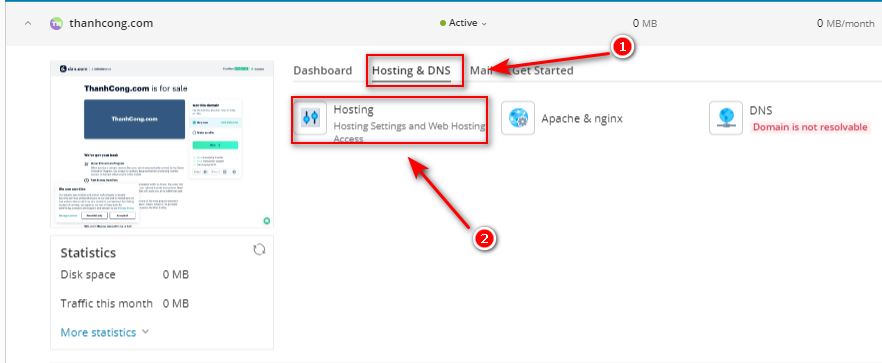
Tại đây bạn hãy tích chọn vào mục “Redirect visitors from HTTP to HTTPS via a SEO friendly 301 redirect“. Sau đó chọn chứng chỉ SSL mà bạn đã đặt trước đó ở mục “Certificate” và nhấn “Save” để lưu lại.
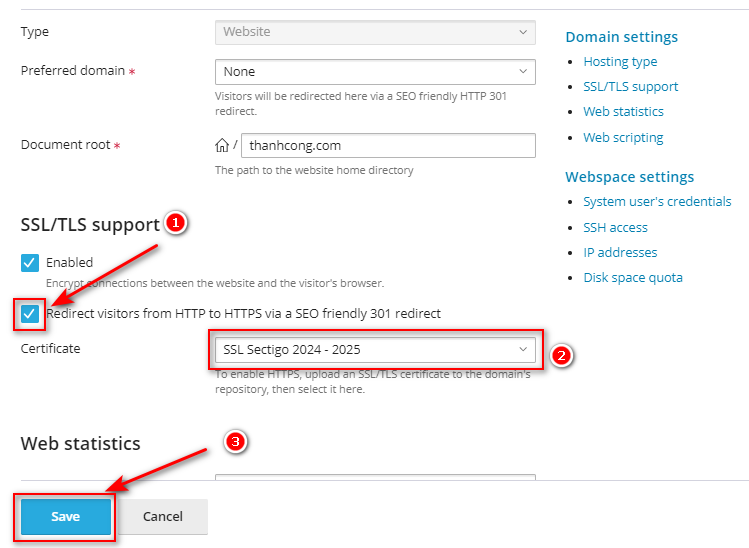
Bước 5: Kiểm tra lại trạng thái SSL
Sau khi hoàn tất các bước trên, hãy kiểm tra website của bạn bằng cách truy cập URL và đảm bảo rằng nó sử dụng giao thức HTTPS.
Bạn có thể sử dụng công cụ kiểm tra SSL trực tuyến như SSL Shopper để xác nhận tính hợp lệ của chứng chỉ.
Giải quyết một số lỗi thường gặp khi cài đặt SSL trên Plesk
Lỗi chứng chỉ không hợp lệ
Nhiều trường hợp bạn nhận kích hoạt SSL nhiều lần nên nhận được nhiều file Private key, dẫn tới khi bạn tổng hợp file SSL để cài đặt lại báo không hợp lệ.
Nếu bạn gặp phải lỗi này, hãy kiểm tra lại tệp Private key và Cerificates. Đảm bảo rằng chúng được tải lên đúng thứ tự và khớp với nhau.
Bạn có thể tra soát sự trùng khớp của file Private Key và Certificate qua công cụ Certificate Key Matcher.
Web vẫn hiển thị cảnh báo đỏ trên thanh địa chỉ mặc dù đã cài SSL
Lỗi này thường xảy ra khi trình duyệt của bạn đang cache lại trạng thái cũ, nên bạn có thể thực hiện clear cache bằng tổ hợp phím Ctrl + Shift + R hoặc mở tab ẩn danh để kiểm tra lại.
Đã clear cache nhưng vẫn hiển thị cảnh báo đỏ
Nếu bạn chắc chắn đã clear cache hoàn toàn nhưng vẫn hiển thị cảnh báo thì rất có thể web đang bị lỗi Mixed content.
Lỗi này xảy ra là do các đường link trên web của bạn đang được chỉ định truy cập qua giao thức HTTP trong khi web đã chạy trên HTTPS.
Để xác định có phải lỗi Mixed content hay không, bạn hãy nhấn phím F12 trên bàn phím, sau đó truy cập tab Console, nếu bạn thấy các cảnh báo Mixed content thì bạn hãy tiến hành cập nhật lại các link trong website sang HTTPS là được.
Bạn có thể tham khảo:
Kết luận
Việc cài đặt SSL trả phí trên Plesk là một bước quan trọng để bảo vệ website của bạn và tăng cường uy tín với người dùng. Với các bước hướng dẫn chi tiết trên, chúng tôi hy vọng bạn có thể dễ dàng thực hiện và tận dụng tối đa các lợi ích mà SSL mang lại.



