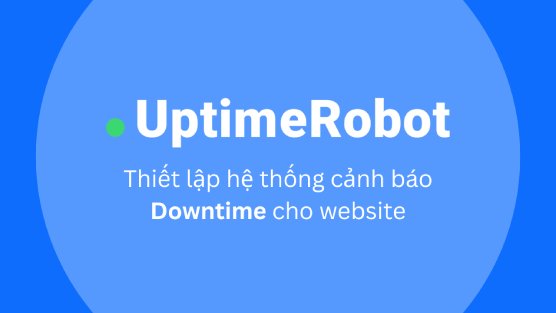UptimeRobot là gì?
UptimeRobot là một dịch vụ giám sát website miễn phí (có tùy chọn trả phí) cho phép bạn theo dõi trạng thái hoạt động của website, server hoặc các dịch vụ trực tuyến khác. Công cụ này sẽ kiểm tra website của bạn định kỳ (mặc định là mỗi 5 phút với gói miễn phí) và gửi thông báo qua email, SMS, Slack, Telegram hoặc các kênh khác khi website gặp sự cố downtime.
Với người dùng WordPress, UptimeRobot đặc biệt hữu ích vì nó không yêu cầu cài đặt plugin trên website, giúp giảm tải tài nguyên và tránh xung đột với các plugin khác. Hơn nữa, giao diện đơn giản và tính năng mạnh mẽ của UptimeRobot khiến nó trở thành lựa chọn hàng đầu cho cả người mới bắt đầu lẫn các chuyên gia.
Tại sao cần thiết lập cảnh báo downtime cho website WordPress?
Trước khi đi vào cách thiết lập, hãy cùng điểm qua lý do tại sao bạn cần một hệ thống cảnh báo downtime:
- Trải nghiệm người dùng: Nếu website WordPress của bạn bị downtime mà bạn không hay biết, khách truy cập sẽ gặp lỗi (như 500 Internal Server Error hoặc 404 Not Found) và rời đi, làm giảm uy tín của bạn.
- Tác động đến SEO: Google và các công cụ tìm kiếm khác ưu tiên các website ổn định. Downtime kéo dài có thể khiến website bị giảm thứ hạng, ảnh hưởng đến lưu lượng truy cập tự nhiên.
- Mất doanh thu: Với các website thương mại điện tử trên WordPress (dùng WooCommerce chẳng hạn), mỗi phút downtime có thể đồng nghĩa với việc mất đơn hàng.
- Phát hiện vấn đề sớm: Một hệ thống cảnh báo giúp bạn biết ngay khi website gặp sự cố, từ đó xử lý nhanh chóng trước khi nó trở thành vấn đề lớn.
Các bước thiết lập UptimeRobot để cảnh báo downtime
Bây giờ, chúng ta sẽ đi qua từng bước cụ thể để thiết lập UptimeRobot cho website WordPress của bạn.
Bước 1: Tạo tài khoản UptimeRobot
- Truy cập website UptimeRobot: Mở trình duyệt và vào trang chủ của UptimeRobot tại uptimerobot.com.
- Đăng ký tài khoản: Nhấn nút “Register for FREE” (Đăng ký miễn phí) ở góc trên cùng bên phải. Điền thông tin cá nhân bao gồm email, mật khẩu, và nhấn “Register Now” để hoàn tất.
- Xác nhận email: Sau khi đăng ký, kiểm tra hộp thư đến (hoặc thư rác) để xác nhận tài khoản qua email từ UptimeRobot.
Gói miễn phí của UptimeRobot cho phép bạn tạo tối đa 50 monitor (bộ theo dõi) với khoảng thời gian kiểm tra 5 phút/lần – đủ dùng cho hầu hết các website WordPress cá nhân hoặc doanh nghiệp nhỏ.
Bước 2: Thêm website WordPress vào UptimeRobot
Sau khi đăng nhập, bạn sẽ được đưa đến dashboard (bảng điều khiển) của UptimeRobot. Đây là nơi bạn sẽ thiết lập các monitor để theo dõi website.
- Nhấn “New Monitor”: Ở góc trên bên trái dashboard, nhấn nút “Add New Monitor” (Thêm bộ theo dõi mới).
- Chọn loại monitor:
- HTTP(s): Đây là loại phổ biến nhất, kiểm tra xem website của bạn có phản hồi không. Hãy chọn loại này để bắt đầu.
- Ngoài ra, UptimeRobot còn hỗ trợ các loại khác như Keyword (kiểm tra từ khóa trên trang), Ping (kiểm tra server), hoặc Port (kiểm tra cổng dịch vụ), nhưng với WordPress, HTTP(s) thường là đủ.
- Điền thông tin:
- Friendly Name: Đặt tên dễ nhận biết, ví dụ: “Website WordPress Cá Nhân”.
- URL: Nhập địa chỉ website của bạn (ví dụ: https://tenwebsite.com).
- Monitoring Interval: Chọn khoảng thời gian kiểm tra. Với gói miễn phí, mặc định là 5 phút.
- Lưu monitor: Nhấn “Create Monitor” (Tạo bộ theo dõi) để hoàn tất.
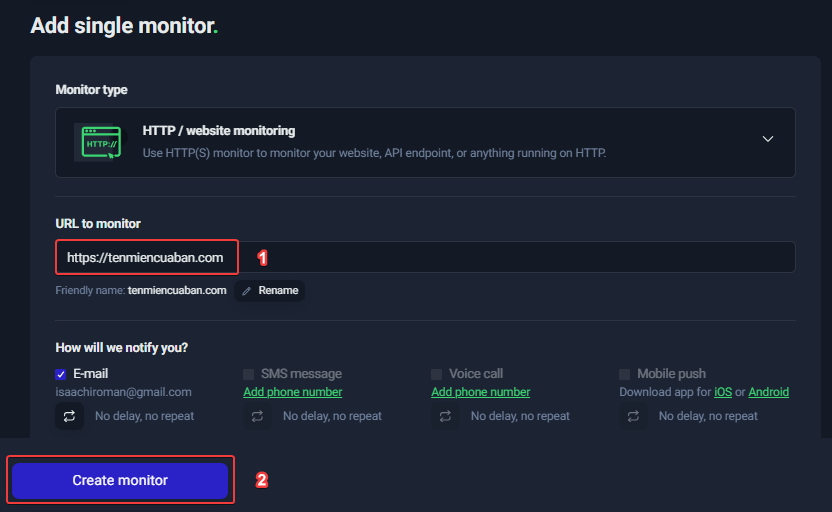
Ngay sau khi lưu, UptimeRobot sẽ bắt đầu kiểm tra website của bạn mỗi 5 phút và hiển thị trạng thái (Up hoặc Down) trên dashboard. Trông nó sẽ giống như ảnh dưới đây
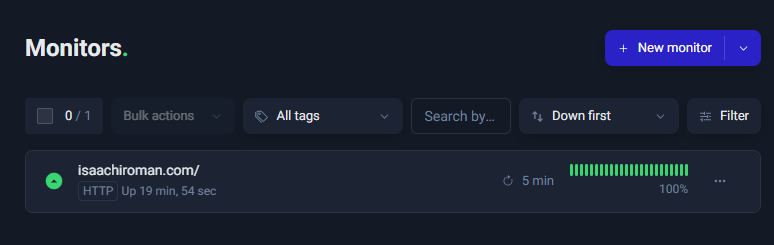
Bước 3: Thiết lập cảnh báo downtime
UptimeRobot sẽ không hữu ích nếu bạn không nhận được thông báo khi website bị downtime.
Hãy truy cập https://dashboard.uptimerobot.com/account/details: Tại mục Timezone, bạn chọn lại thành Bangkok, Hanoi, Jakarta (GMT + 07:00:00)
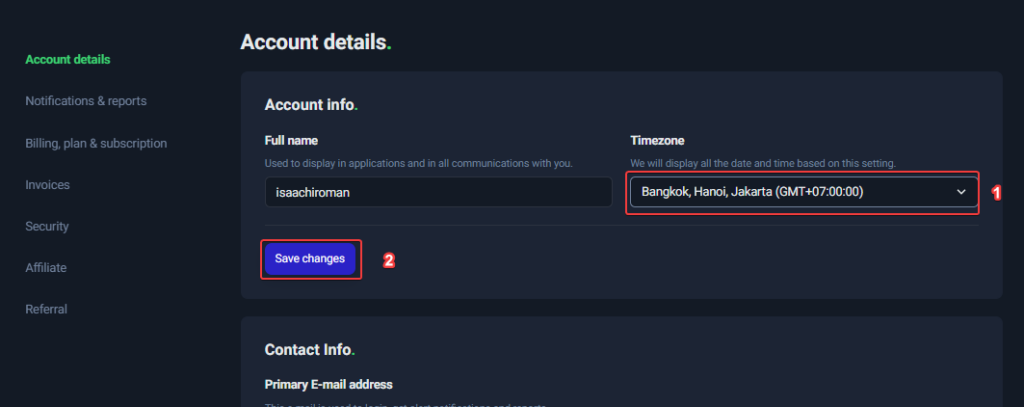
Bây giờ, mỗi khi website WordPress của bạn bị downtime, UptimeRobot sẽ gửi thông báo ngay lập tức qua kênh bạn đã chọn.
Bước 4: Tùy chỉnh nâng cao (tùy chọn)
UptimeRobot cung cấp một số tùy chỉnh nâng cao để tối ưu hóa hệ thống cảnh báo:
- Thời gian chờ trước khi cảnh báo: Trong “Edit Monitor”, bạn có thể đặt thời gian downtime tối thiểu (ví dụ: 5 phút) trước khi nhận thông báo, tránh cảnh báo sai do các sự cố ngắn.
- Kiểm tra từ khóa: Nếu bạn muốn đảm bảo nội dung WordPress hiển thị đúng, hãy thêm một monitor loại “Keyword”. Chọn một từ khóa cố định trên trang chủ (như tên thương hiệu) và thiết lập cảnh báo nếu từ khóa không xuất hiện.
- Trang trạng thái công khai: Tạo một “Public Status Page” trong dashboard để chia sẻ trạng thái website với người dùng hoặc khách hàng.
Bước 5: Kiểm tra hệ thống cảnh báo
Để chắc chắn hệ thống hoạt động, bạn nên thử nghiệm:
UptimeRobot có sẵn tính năng gửi email thông test, bạn có thể nhấn trực tiếp vào Monitor đã tạo > Test Notification > Send test notifications
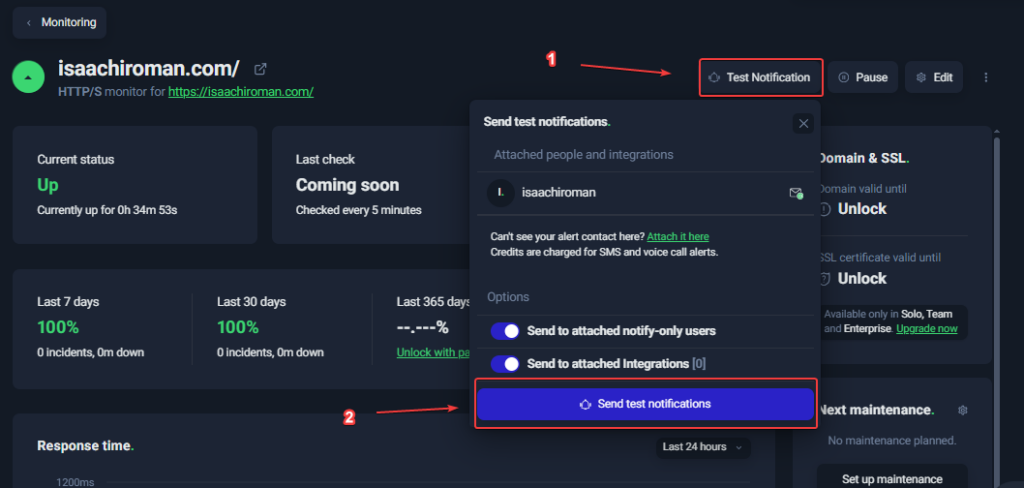
Hoặc bạn có thể sử dụng cách đơn giản:
- Tắt website tạm thời: Nếu bạn có quyền truy cập hosting, hãy tạm tắt website (ví dụ: chuyển sang chế độ bảo trì).
- Chờ thông báo: Sau khoảng 5-10 phút, kiểm tra email hoặc kênh thông báo để xem UptimeRobot có gửi cảnh báo không.
- Khôi phục và kiểm tra lại: Bật lại website và đảm bảo bạn nhận được thông báo “Website Up”.
Nếu mọi thứ hoạt động đúng, bạn đã thiết lập thành công hệ thống cảnh báo downtime!
Một số mẹo khi sử dụng UptimeRobot với WordPress
- Kết hợp với hosting tốt: UptimeRobot chỉ thông báo, không sửa lỗi. Hãy chọn nhà cung cấp hosting đáng tin cậy (như SiteGround, WP Engine) để giảm thiểu downtime.
- Theo dõi nhiều trang: Nếu website WordPress của bạn có các trang quan trọng (như trang sản phẩm), hãy tạo thêm monitor cho từng URL.
- Cập nhật thông tin liên hệ: Đảm bảo email hoặc số điện thoại nhận cảnh báo luôn hoạt động.
- Nâng cấp nếu cần: Nếu bạn cần kiểm tra thường xuyên hơn (1 phút/lần) hoặc theo dõi nhiều website, hãy cân nhắc gói Pro (giá từ $7/tháng).
Tổng kết
UptimeRobot là một công cụ mạnh mẽ và dễ sử dụng để thiết lập hệ thống cảnh báo downtime cho website WordPress của bạn. Với các bước đơn giản như tạo tài khoản, thêm monitor, và thiết lập thông báo, bạn có thể yên tâm rằng mình sẽ luôn biết khi website gặp sự cố.
Nếu bạn có thắc mắc nào, hãy cho tôi biết ở phần bình luận nhé.