Giới thiệu về FTP và Plesk
FTP (File Transfer Protocol) là một giao thức mạng được sử dụng để truyền tải dữ liệu từ máy tính này sang máy tính khác qua mạng Internet. Trong khi đó, Plesk là một bảng điều khiển quản lý hosting phổ biến, giúp người dùng dễ dàng quản lý các dịch vụ web trên máy chủ. Việc tạo tài khoản FTP trên Plesk giúp bạn quản lý và truy cập dữ liệu trên máy chủ của mình một cách hiệu quả và tiện lợi.
Bước 1: Đăng nhập vào Plesk
Đầu tiên, bạn cần đăng nhập vào Plesk bằng tài khoản quản trị của mình. Mở trình duyệt web và nhập địa chỉ URL của Plesk, sau đó nhập tên người dùng và mật khẩu để đăng nhập.
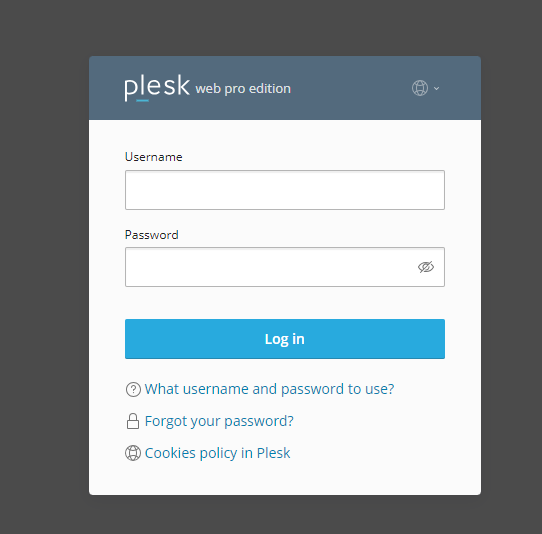
Bước 2: Truy cập vào quản lý tài khoản FTP
Sau khi đăng nhập, bạn sẽ thấy giao diện chính của Plesk. Ở đây, bạn chọn “Websites & Domains” từ menu bên trái để truy cập vào phần quản lý các tên miền và dịch vụ liên quan.
Trong tab “Websites & Domains”, bạn sẽ thấy danh sách các tên miền được quản lý trên máy chủ. Chọn tên miền mà bạn muốn tạo tài khoản FTP. Sau đó, chọn “Dashboard” > “FTP”.
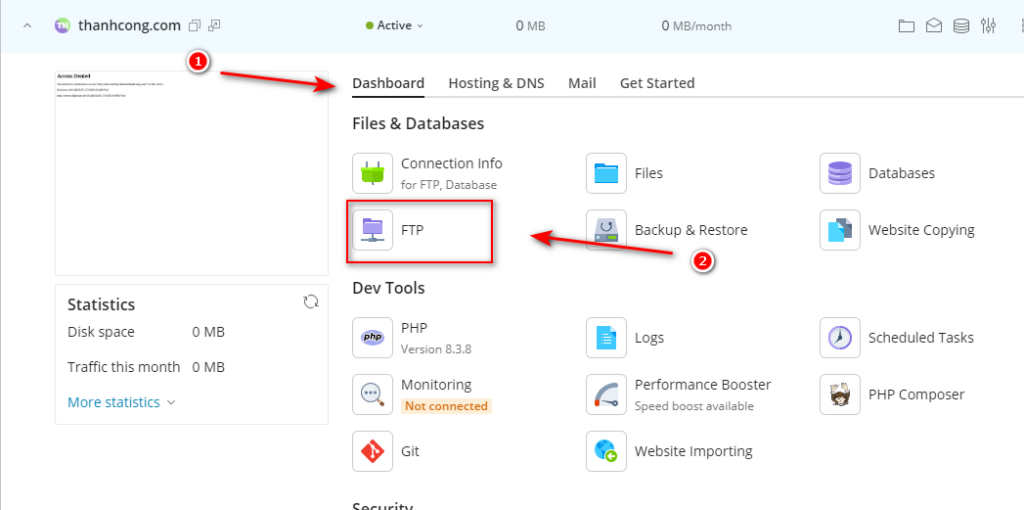
Tại trang “FTP Accounts”, bạn sẽ thấy danh sách các tài khoản FTP hiện có. Để tạo tài khoản mới, nhấp vào nút “Add an FTP Account”.
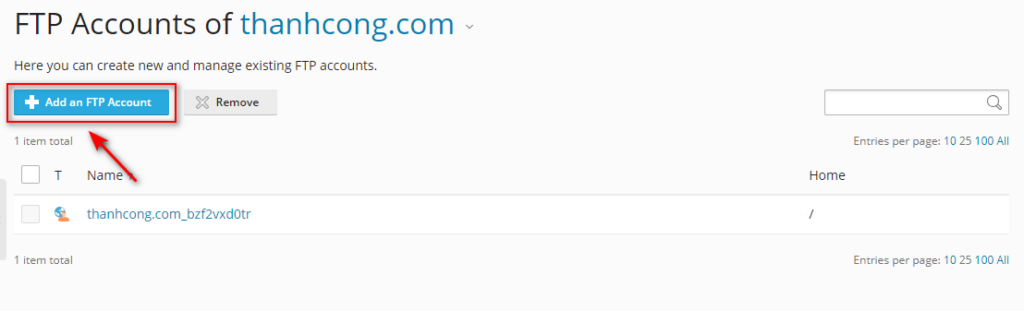
Bước 4: Nhập thông tin tài khoản FTP
Trong trang “Add an FTP Account”, bạn cần nhập các thông tin sau:
- FTP account name: Nhập tên tài khoản FTP mà bạn muốn tạo.
- Home directory: Chọn thư mục gốc mà tài khoản FTP này sẽ có quyền truy cập. Bạn có thể chọn thư mục mặc định hoặc tạo thư mục mới.
- Password: Nhập mật khẩu cho tài khoản FTP. Đảm bảo mật khẩu đủ mạnh để bảo vệ an toàn cho tài khoản.
- Confirm password: Nhập lại mật khẩu để xác nhận.
Sau khi nhập đầy đủ thông tin, nhấp vào nút “OK” để tạo tài khoản FTP.
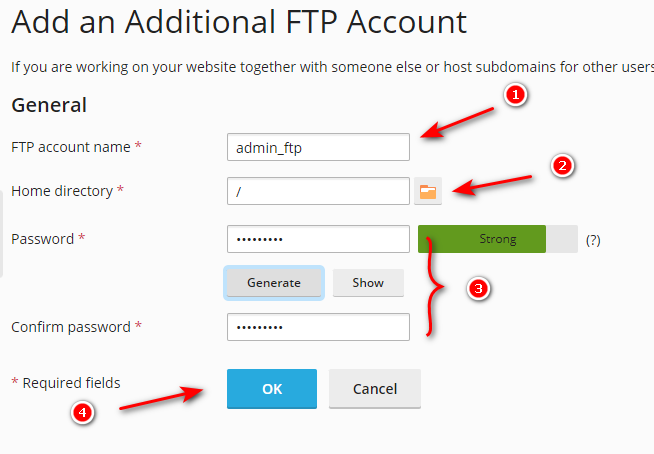
Bước 5: Kiểm tra và sử dụng tài khoản FTP
Khi tài khoản FTP được tạo thành công, bạn sẽ thấy nó xuất hiện trong danh sách các tài khoản FTP. Bây giờ, bạn có thể sử dụng thông tin tài khoản này để kết nối đến máy chủ qua FTP bằng các phần mềm FTP client như FileZilla, WinSCP, hoặc Cyberduck.
Cấu hình phần mềm FTP client
Sử dụng FileZilla
- Tải và cài đặt FileZilla: Truy cập trang chủ FileZilla và tải xuống phiên bản mới nhất của phần mềm này. Sau khi tải xong, tiến hành cài đặt theo hướng dẫn.
- Mở FileZilla: Sau khi cài đặt xong, mở FileZilla và điền các thông tin sau vào các trường tương ứng ở phần Quickconnect:
- Host: Địa chỉ IP hoặc tên miền của máy chủ Plesk.
- Username: Tên tài khoản FTP mà bạn đã tạo.
- Password: Mật khẩu của tài khoản FTP.
- Port: Sử dụng cổng mặc định là 21.
Nhấn “Quickconnect” để kết nối đến máy chủ. Sau khi kết nối thành công, bạn sẽ thấy các thư mục và tệp tin trên máy chủ ở phần bên phải, và các thư mục trên máy tính của bạn ở phần bên trái.
Sử dụng WinSCP
- Tải và cài đặt WinSCP: Truy cập trang chủ WinSCP và tải xuống phiên bản mới nhất. Tiến hành cài đặt theo hướng dẫn.
- Mở WinSCP: Sau khi cài đặt, mở WinSCP và chọn “New Session”. Điền các thông tin sau:
- File protocol: Chọn FTP.
- Hostname: Địa chỉ IP hoặc tên miền của máy chủ Plesk.
- Port number: Sử dụng cổng mặc định là 21.
- User name: Tên tài khoản FTP.
- Password: Mật khẩu của tài khoản FTP.
Nhấn “Login” để kết nối. Sau khi kết nối thành công, bạn có thể duyệt và quản lý các tệp tin trên máy chủ.
Quản lý và bảo mật tài khoản FTP
Đổi mật khẩu tài khoản FTP
Để đảm bảo an toàn cho tài khoản FTP của bạn, định kỳ thay đổi mật khẩu là rất quan trọng. Bạn có thể thực hiện việc này trong Plesk bằng cách truy cập vào “FTP Accounts”, chọn tài khoản cần đổi mật khẩu và nhấn “Change Password”.
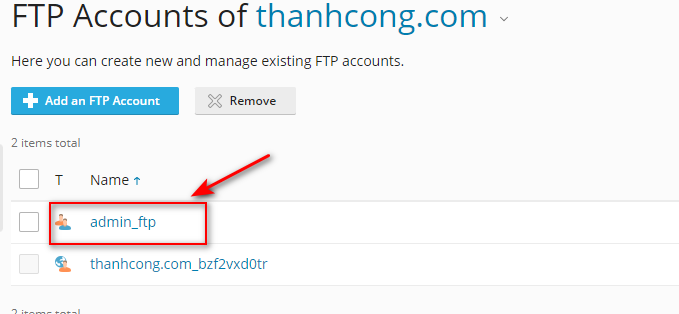
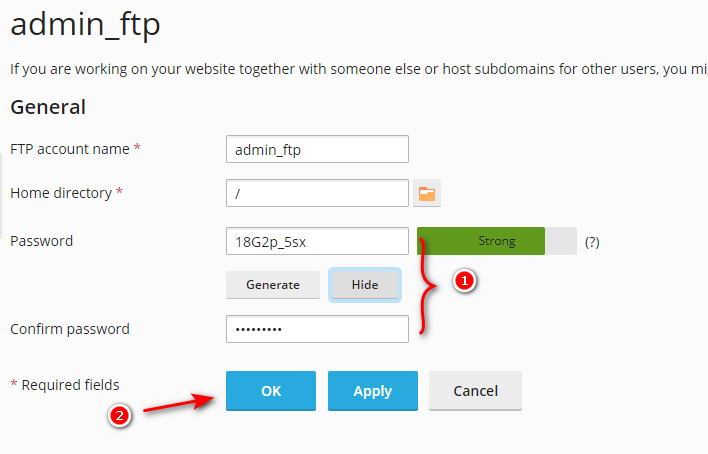
Giới hạn quyền truy cập của tài khoản FTP
Bạn có thể giới hạn quyền truy cập của tài khoản FTP bằng cách chỉ định các thư mục cụ thể mà tài khoản này có thể truy cập. Điều này giúp bảo vệ các dữ liệu quan trọng và giảm thiểu rủi ro bị xâm nhập trái phép.
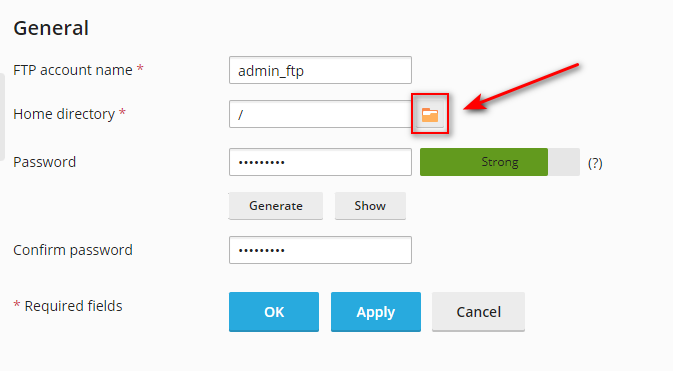
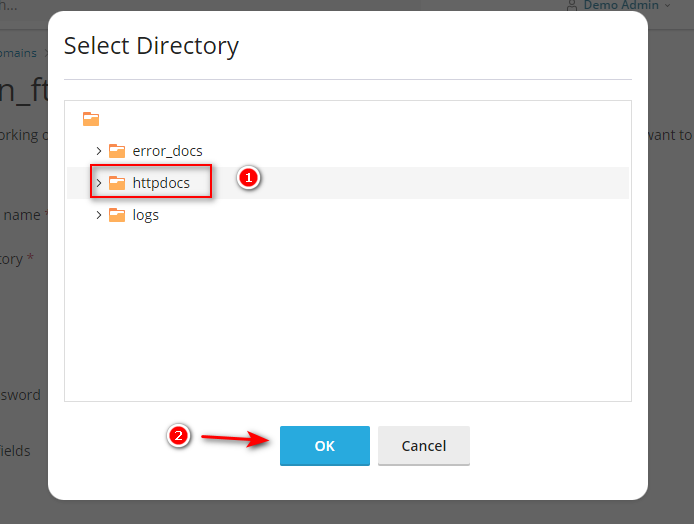
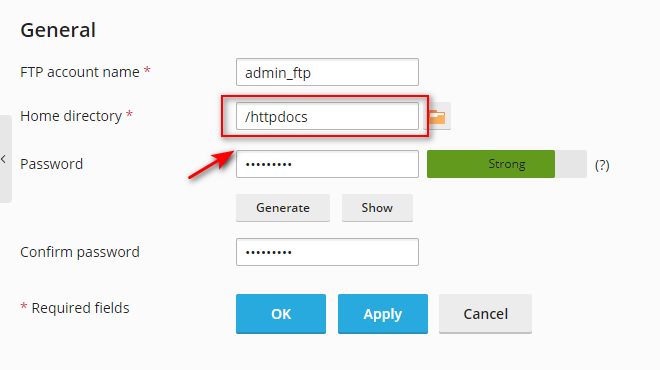
Kiểm tra nhật ký hoạt động FTP
Plesk cung cấp các công cụ để theo dõi và kiểm tra nhật ký hoạt động của các tài khoản FTP. Bạn có thể sử dụng chức năng này để kiểm tra các hoạt động đáng ngờ và đảm bảo rằng tài khoản FTP của bạn không bị xâm nhập.
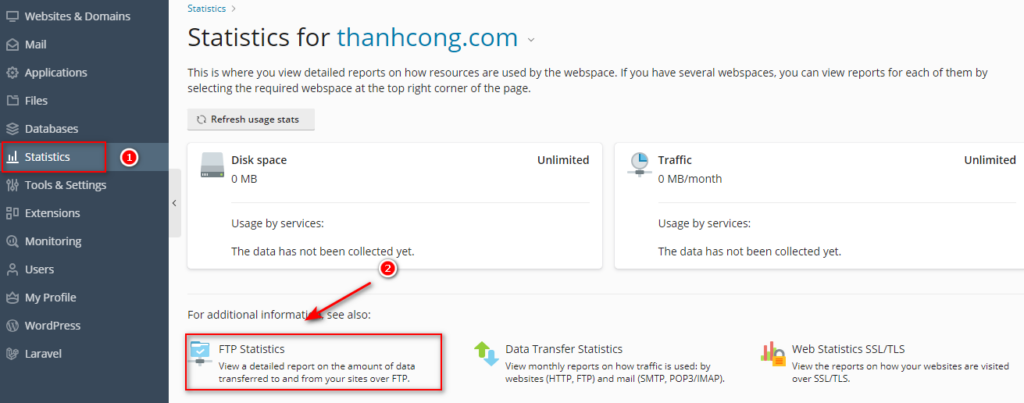
Tổng kết
Việc tạo và quản lý tài khoản FTP trên Plesk là một kỹ năng quan trọng giúp bạn dễ dàng quản lý và truyền tải dữ liệu trên máy chủ của mình. Hy vọng bài viết này đã cung cấp cho bạn các bước chi tiết và hữu ích để thực hiện việc này một cách hiệu quả.



