Khi sử dụng WordPress, việc cập nhật hệ thống thường xuyên là rất quan trọng để đảm bảo tính bảo mật và hiệu suất của trang web. Mặc dù WordPress cung cấp tính năng tự động cập nhật, nhưng một số người vẫn muốn thực hiện quá trình cập nhật thủ công để kiểm soát hoàn toàn quá trình này. Trong bài viết này, tôi sẽ hướng dẫn bạn cách cập nhật WordPress thủ công một cách chi tiết và dễ dàng.
Trước tiên, tại sao lại là cập nhật WordPress thủ công mà không phải tự động?
Có nhiều lý do mà người dùng WordPress có thể muốn cập nhật thủ công thay vì sử dụng cập nhật tự động. Dưới đây là một số lý do phổ biến:
Tăng tính ổn định và sự kiểm soát của quản trị viên
Cập nhật thủ công cho phép người dùng kiểm soát tối đa quá trình cập nhật của họ. Họ có thể quyết định khi nào và cách nào để thực hiện cập nhật mà không phải chờ đợi quá trình tự động diễn ra.
Trong một số trường hợp, website của bạn bị lỗi và bạn không thể đăng nhập vào trang quản trị WordPress để thao tác, nên thao tác cập nhật thủ công gần như là bắt buộc.
Xử lý mã độc
Khi mã nguồn WordPress dính mã độc, các mã độc thường có 2 xu hướng là xâm nhiễm vào các file có sẵn và tạo ra các file mã độc mới.
Nếu chỉ đơn thuần là cập nhật WordPress thủ công, thì chỉ có những file có sẵn được ghi đè và cập nhật mới, còn các file mà mã độc đã tạo ra vẫn còn nằm trong mã nguồn.
Bạn có thể quan tâm: Lỗ hổng bảo mật TagDiv Composer 4.1 themes Newspaper
Điều này dẫn tới mã độc tái nhiễm và âm ỉ trong thời gian dài, ngoài ra, việc xử lý không sạch sẽ mã độc lâu ngày có thể dẫn tới tên miền bị các tổ chức bảo mật, trình duyệt blacklist.
Tùy chỉnh và thử nghiệm
Đối với các lập trình viên, việc phát triển các tính năng và thử nghiệm là công việc hàng ngày của họ. Vì vậy việc cập nhật thủ công cho phép họ cập nhật đúng thứ mà họ cần để thử nghiệm chương trình của họ.
Điều này cũng đặc biệt hữu ích đối với các trang web lớn hoặc quan trọng, nơi việc cập nhật có thể ảnh hưởng đến trải nghiệm người dùng.
Các bước cập nhật WordPress thủ công
Bước 1: Sao lưu trước khi cập nhật
Trước khi tiến hành cập nhật WordPress, điều quan trọng là bạn nên tạo sao lưu toàn bộ trang web. Điều này đảm bảo rằng bạn có một phiên bản trang web dự phòng trong trường hợp xảy ra sự cố trong quá trình cập nhật.
Có nhiều cách để sao lưu dữ liệu, cách nhanh nhất và tốt nhất là hãy sử dụng các công cụ sao lưu và khôi phục có sẵn trên bảng điều khiển web/hosting của bạn.
Nếu bạn vẫn chưa thể tự thao tác được, hãy liên hệ nhà cung cấp web/hosting của bạn để được hỗ trợ.
Bước 2: Tải về phiên bản mới nhất của WordPress Core, themes, plugins
Để tải mã nguồn WordPress, hãy truy cập trang chính thức của WordPress.org và tải về phiên bản mới nhất.
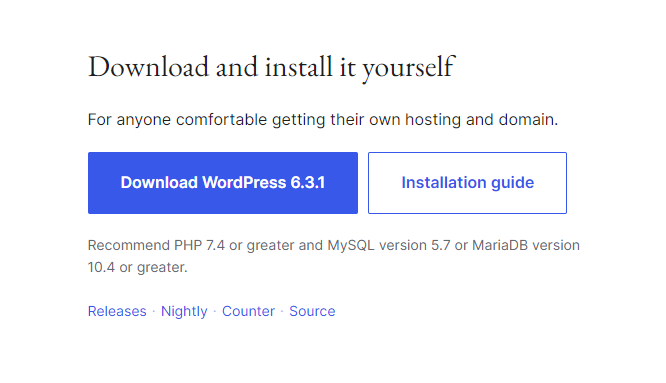
Trường hợp bạn muốn tải về các phiên bản thử nghiệm hoặc cũ hơn, bạn có thể truy cập vào thư viện WordPress Release và tải về phiên bản mà bạn mong muốn.
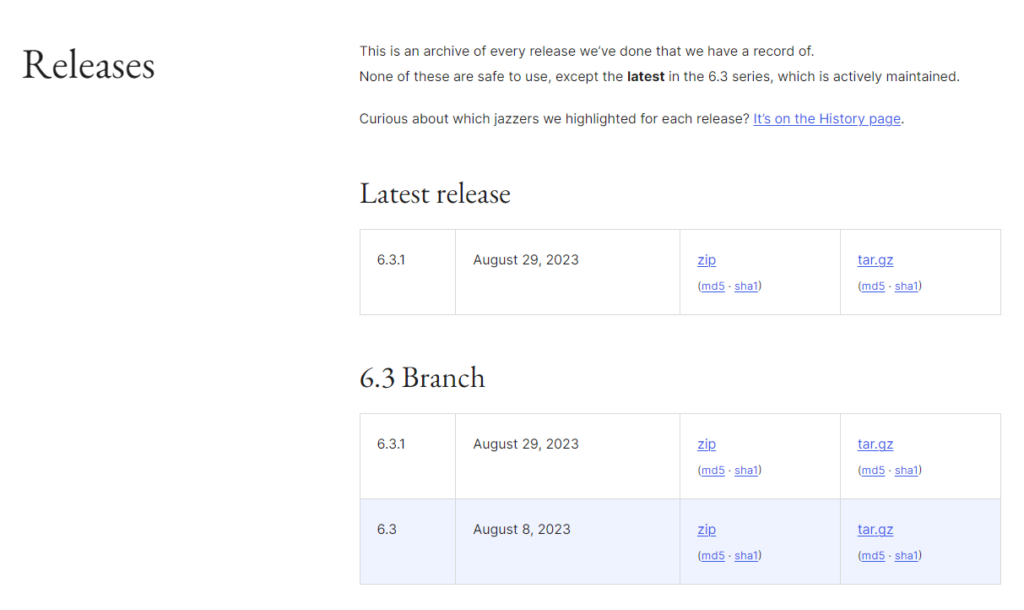
Nếu themes, plugins mà bạn đang cài đặt trên website có sẵn trong kho thư viện chung của WordPress.org, hãy tiến hành tìm và tải hết về máy tính.
Trường hợp bạn sử dụng một số themes, plugins ở đơn vị bên thứ 3 và không có sẵn trên kho thư viện WordPress.org, bạn sẽ cần truy cập vào trang quản lý dịch vụ hoặc gửi yêu cầu hỗ trợ kỹ thuật đến nhà cung cấp themes, plugins để tải các file themes, plugins về máy tính.
Bước 3: Giải nén và cài đặt
Sau khi tải tệp zip, bạn cần giải nén nó trên máy tính.
Sau đó hãy xóa thư mục wp-content và nén tất cả các tệp tin còn lại lại thành một file .zip khác.
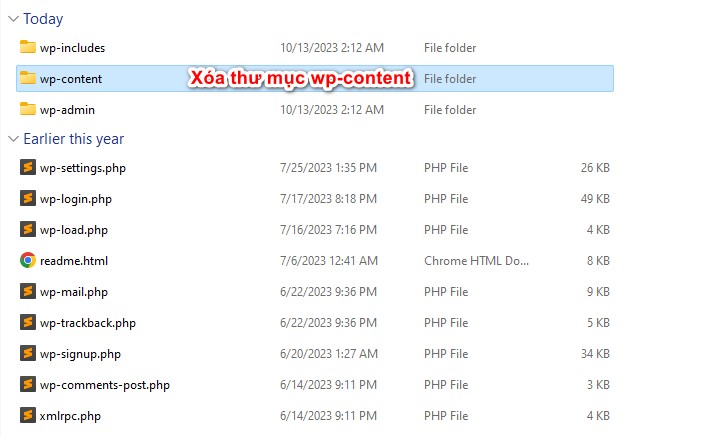
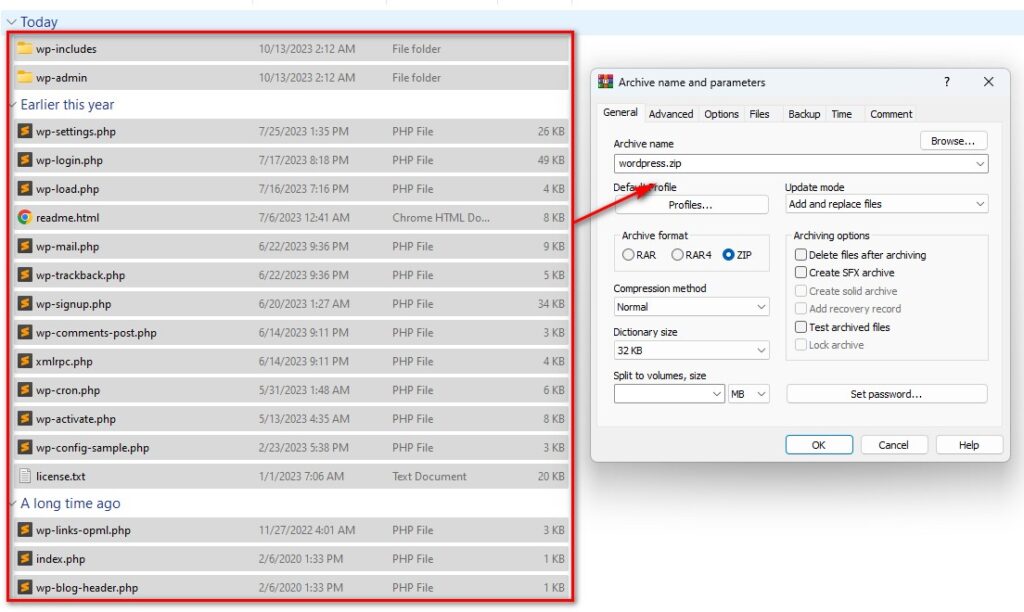
Riêng các themes và plugin thì bạn có thể để nguyên các file .zip.
Bước 4: Cập nhật WordPress Core, themes, plugins trên hosting
Tại bước này, hãy truy cập vào File Manager của Bảng điều khiển hosting mà bạn đang sử dụng.
Sau đó bạn tiến hành xóa tất cả các thư mục, tệp tin và chỉ để lại các thư mục và tệp tin sau:
.htaccess
wp-content
wp-config.php
Các tệp xác thực như: xxxxxxxxxxxxxx.html
Các tệp định cấu hình SEO: robots.txt, favicon.ico
...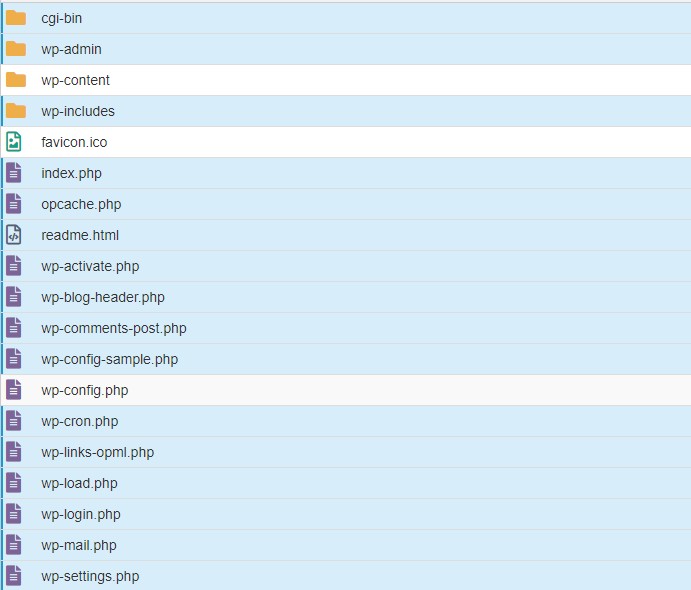
Tiếp theo, hãy upload và giải nén file .zip đã thao tác ở bước trên lên trên hosting.
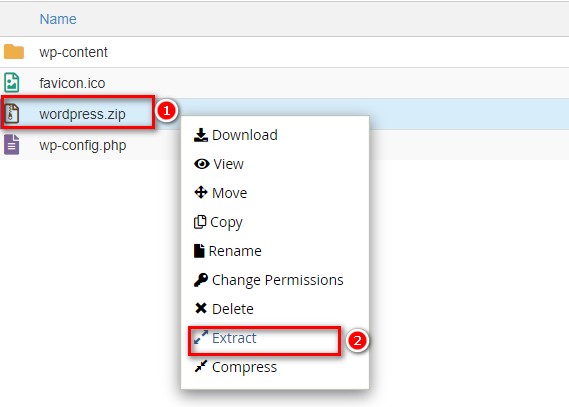
Đối với themes và plugins, bạn sẽ truy cập tiếp vào thư mục /wp-content/, bạn sẽ thấy có 2 thư mục tương ứng tại đấy.
Lúc này, bạn cũng thực hiện tương tự như vừa rồi, xóa hết các file trong thư mục themes, plugins, sau đó tải và giải các file .zip của themes và plugins từ máy tính lên hosting.
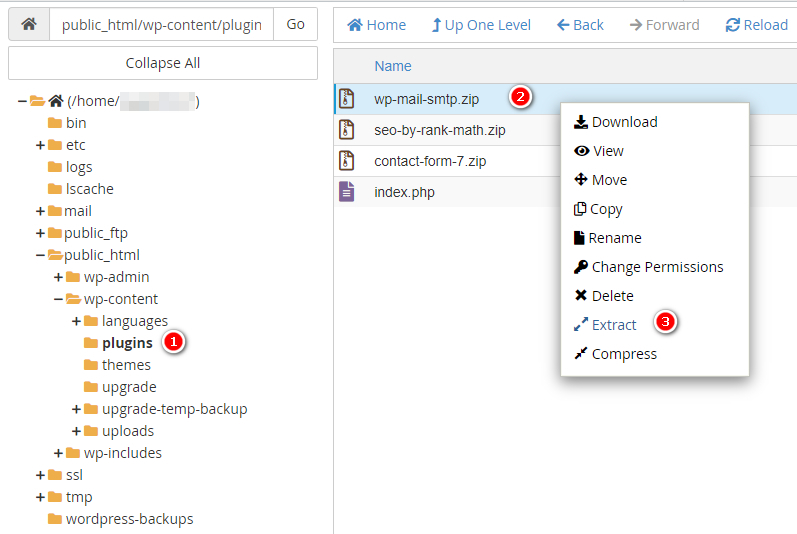
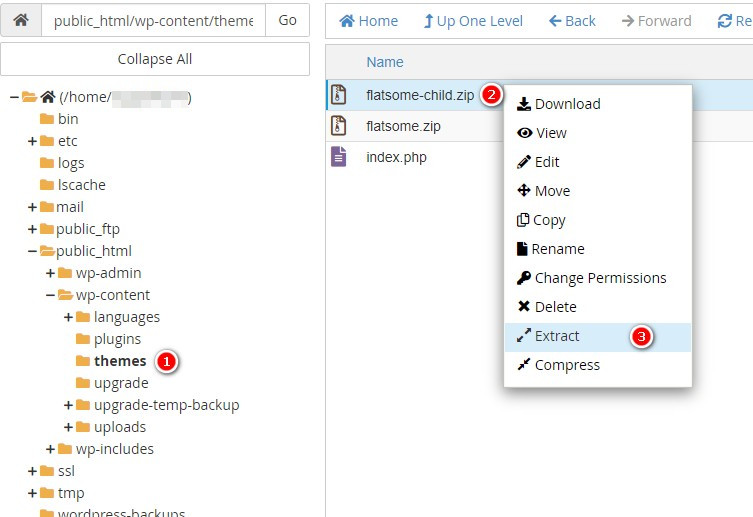
Bước 5: Kiểm tra lại trang web
Tổng kết
Cập nhật WordPress thủ công có thể đôi khi là một quá trình phức tạp, nhưng nó đảm bảo rằng bạn có quyền kiểm soát hoàn toàn trang web của mình. Hãy tuân theo các bước hướng dẫn trên để thực hiện quá trình cập nhật một cách dễ dàng và an toàn.
Câu hỏi thường gặp
Q. Làm thế nào để tôi kiểm tra phiên bản WordPress hiện tại của mình?
A. Bạn có thể kiểm tra phiên bản hiện tại của WordPress bằng cách đăng nhập vào trang quản trị và kiểm tra trạng thái hệ thống. Hoặc CTRL + U trang chủ của web, sau đó nhấn CTRL + F và tìm kiếm với giá trị “generator“.
Q. Tôi có thể tự động hóa quá trình cập nhật WordPress không?
A. 2. Tôi có thể tự động hóa quá trình cập nhật WordPress không?
Có, bạn có thể tự động hóa quá trình cập nhật WordPress bằng cách sử dụng tính năng cập nhật tự động của nền tảng. Tuy nhiên như đã đề cập ở trên, không phải lúc nào cập nhật tự động cũng tốt.



